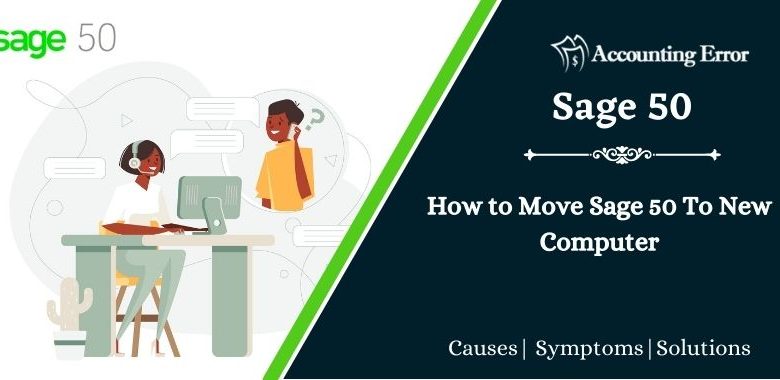
Transferring Sage 50 to a new computer can be a daunting task, but it doesn’t have to be. Whether you’re upgrading to a new computer or simply need to move your Sage 50 data to a different machine, this guide will provide you with step-by-step instructions to ensure a seamless transfer process. In this article, we will cover everything you need to know about transferring Sage 50 to a new computer, from backing up your data to restoring it on your new machine.
If you want our technical support team to resolve the error on your behalf, then simply do live chat or book an appointment. Our 24/7 Sage 50 desktop error help support team will ensure to provide you with a feasible solution for this error.
Process of Transfering Sage 50 to New Computer
- First, you need to create a backup of your Sage 50 data on your current computer to prevent any potential data loss or corruption during the transfer process. To create a backup, launch Sage 50 on your current computer, go to File > Backup, choose the location where you want to save your backup file, select the data you want to back up, and click Backup.
- Once you have created a backup of your Sage 50 data, you can transfer it to your new computer. To do this, you will need to copy the backup file to a USB drive or an external hard drive and then transfer it to your new computer.
- Next, you need to install Sage 50 on your new computer. You can use the installation media you received when you purchased the software or download the latest version from the Sage website.
- Once you have installed Sage 50 on your new computer, launch the software and go to File > Restore. Select the location of your backup file and follow the prompts to restore your data.
- After restoring your Sage 50 data on your new computer, you may need to update your license to ensure it’s valid on your new machine. To update your license, go to Help > Sage 50 Activation, enter your activation key, and follow the prompts to complete the activation process.
- Finally, it’s a good idea to test your Sage 50 software on your new computer to ensure everything is working correctly. You can open your company file, run some reports, and check for any errors or issues.
Here is the mention of all the processes with step by step guide. Please follow to process transfer sage 50 to a new computer.
Backing Up Your Sage 50 Data
Before transferring Sage 50 to a new computer, it’s essential to back up your data to prevent any potential data loss or corruption during the transfer process. Here’s how you can create a backup of your Sage 50 data:
- Launch Sage 50 on your current computer.
- Go to File > Backup.
- Choose the location where you want to save your backup file.
- Select the data you want to back up, then click Backup.
Restoring Your Sage 50 Data on Your New Computer
Once you’ve backed up your Sage 50 data, you’re ready to restore it on your new computer. Here are the steps to restore your Sage 50 data:
- Install Sage 50 on your new computer.
- Launch Sage 50 and go to File > Restore.
- Select the location of your backup file.
- Follow the prompts to restore your data.
Updating Your Sage 50 License
When you transfer Sage 50 to a new computer, you may need to update your license to ensure it’s valid on your new machine. Here’s how you can update your Sage 50 license:
- Go to Help > Sage 50 Activation.
- Enter your activation key, then click Next.
- Follow the prompts to complete the activation process.
Common Issues and Troubleshooting
During the transfer process, you may encounter some common issues. Here are some troubleshooting tips to help you resolve these issues:
- “The backup cannot be restored because it was created on a different version of Sage 50.” If you receive this error message, it means that the backup was created on a different version of Sage 50 than the one installed on your new computer. You’ll need to install the same version of Sage 50 on your new computer to restore the backup successfully.
- “The backup file is corrupted.” If you encounter this error message, it means that your backup file is corrupted and cannot be restored. You’ll need to create a new backup file on your old computer and try the transfer process again.
Worried about your taxation in Las Vegas? Don’t worry, get the best & professional Tax Preparation Service in Las Vegas, from accountants with having experience of more than a decade.
Conclusion
Transferring Sage 50 to a new computer can seem like a daunting task, but by following the steps outlined in this article, you can ensure a seamless transfer process. Remember to back up your data before transferring it and update your license if necessary. If you encounter any issues during the transfer process, refer to the troubleshooting tips provided. With these tips, you can successfully transfer Sage 50 to a new computer and continue using it without any interruptions.
FAQs
Q1: Why is it important to create a backup of my Sage 50 data before transferring it?
Ans: Creating a backup prevents potential data loss or corruption during the transfer process.
Q2: How do I create a backup of my Sage 50 data?
Ans: Launch Sage 50, go to File > Backup, choose the location, select the data, and click Backup.
Q3: How do I transfer my Sage 50 backup file to my new computer?
Ans: Copy the backup file to a USB drive or an external hard drive and then transfer it to your new computer.
Q4: How do I restore my Sage 50 data on my new computer?
Ans: Install Sage 50, launch it, go to File > Restore, select the backup file location, and follow the prompts to restore your data.
Q5: What should I do if I need to update my Sage 50 license after transferring it to a new computer?
Ans: Go to Help > Sage 50 Activation, enter your activation key, and follow the prompts to complete the activation process.
Q6: What should I do if I encounter the error message “The backup cannot be restored because it was created on a different version of Sage 50?”
Ans: Install the same version of Sage 50 on your new computer to restore the backup successfully.
Q7: What should I do if I encounter the error message “The backup file is corrupted?”
Ans: Create a new backup file on your old computer and try the transfer process again.
Q8: How can I test my Sage 50 software on my new computer to ensure everything is working correctly?
Ans: Open your company file, run some reports, and check for any errors or issues.
Q9: Do I need to download the latest version of Sage 50 from the website to transfer it to a new computer?
Ans: You can use the installation media you received when you purchased the software or download the latest version from the Sage website.
Q10: Is transferring Sage 50 to a new computer a complicated process?
Ans: It can seem daunting, but by following the steps outlined in this article, you can ensure a seamless transfer process.





