Sage 50 Crashes When Opening Reports? Here’s How to Troubleshoot It.
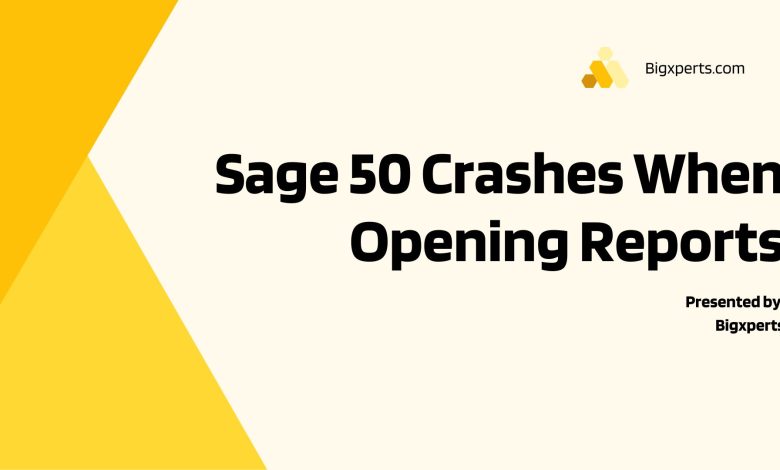
Sage 50 is a popular accounting software used by businesses to manage their financial transactions. However, users may experience issues with the software, such as crashes when opening reports. This can be a frustrating and time-consuming problem that can impact business operations.
When Sage 50 crashes while opening reports, it can be due to a variety of reasons. One possible cause may be related to compatibility issues between the software and the computer’s operating system or hardware. Another potential cause could be related to corrupted files or data within the software itself.
To address this issue, users may need to troubleshoot the problem by identifying the root cause and implementing appropriate solutions. This may involve updating the software to the latest version, checking for compatibility issues, or repairing or reinstalling the software. In some cases, it may be necessary to seek technical support from Sage 50 experts to resolve the issue.
Overall, the issue of Sage 50 crashes when opening reports can be a significant concern for businesses that rely on the software for their financial management. However, with proper troubleshooting and support, users can work to resolve the problem and minimize its impact on their operations.
Causes of Sage 50 Crashes When Opening Reports
- The upgrade process for the Actian database failed to complete successfully.
- There is a mismatch in the Actian database.
- The report files are corrupted or damaged.
- The RPTDATAI.DAT file is corrupted or damaged.
- The Windows profile is corrupted or damaged.
- The security software has locked the files.
- The data folder has been corrupted or damaged.
Symptoms of Sage 50 Crashes When Opening Reports.
When Sage 50 crashes while opening reports, users may experience several symptoms, such as:
- Software Freezing or Becoming Unresponsive: The software may freeze or become unresponsive when attempting to open reports, which can prevent users from accessing their financial data.
- Error Messages: Sage 50 may display error messages or pop-ups when attempting to open reports, which can provide some insight into the cause of the problem.
- Automatic Shutdown: In some cases, Sage 50 may automatically shut down when attempting to open reports, which can be disruptive and may cause loss of unsaved data.
- Slow Performance: Users may notice that Sage 50 is performing slowly or taking longer than usual to open reports, which can impact productivity and workflow.
- Incomplete or Missing Reports: When Sage 50 crashes while opening reports, it may result in incomplete or missing reports, which can prevent users from accurately tracking their financial data.
- Overall System Instability: If Sage 50 crashes frequently, it can cause the overall system to become unstable, which can impact other applications or processes running on the computer.
Experiencing any of these symptoms can indicate that Sage 50 keeps crashing when opening reports and require troubleshooting to resolve the issue.
How to Troubleshoot Sage 50 Crashes When Opening Report
Sage 50 is a robust accounting software that helps businesses manage their financial transactions. However, users may experience issues with the software, such as crashes when opening reports.
If you’re facing this problem, here are some troubleshooting steps you can take:
Solution 1: Corrupted Reports Folder
- Close Sage 50 – U.S. Edition.
- Navigate to the data path by referring to Article ID 10165: How to find data path and program path.
- Right-click the Reports folder and select Rename.
- Change the folder name to OLD Reports.
- Download a suitable replacement copy of the folder from the Attachments section and place it in your data path.
- If your version of the program is not available in the Attachments section, perform a Repair.
Solutions 2: Damaged RPTDATAI.DAT
Here’s a step-by-step solution to troubleshoot a damaged RPTDATAI.DAT file in Sage 50:
- Create a Backup: Before attempting any troubleshooting steps, it’s essential to create a backup of your Sage 50 data to prevent any data loss.
- Use the Data Verification Tool: Open Sage 50 and navigate to the File menu. Select “Data Verification” and choose “Verify Now.” Follow the on-screen instructions to run the verification tool. This tool can identify and repair data errors, including issues with the RPTDATAI.DAT file.
- Delete the RPTDATAI.DAT File: If the data verification tool fails to fix the issue, navigate to the Sage 50 data path and locate the RPTDATAI.DAT file. Rename the file to something else, such as “OLD_RPTDATAI.DAT”. Sage 50 will recreate the file when you run a report.
- Run Repair: If deleting the RPTDATAI.DAT file doesn’t resolve the issue, try running the Repair utility in Sage 50. Navigate to the Help menu and select “Support Utilities” and then “Repair.” Follow the on-screen instructions to run the utility, which can fix various data issues, including damaged RPTDATAI.DAT files.
- Reinstall Sage 50: If none of the above steps resolve the issue, try uninstalling and reinstalling Sage 50. This will give you a fresh installation of the software, which may resolve any data-related issues.
Solutions 3: Uninstall and reinstall the Actian database engine
Step 1: Remove Actian
- Close Sage 50 Account —U.S. Edition and corroborate all druggies who have exited Sage 50 Account previous to removing Actian PSQL Workgroup Engine at the garçon.
- Press the Windows R keys on the keyboard and typeAppWiz.cpl in the Open box and click OK to pierce Programs & Features.
- Uninstall any listed interpretation of the Actian PSQL Workgroup Engine
- If using Sage 50 —U.S. Edition 2019 or earlier, the database machine name will appear as Pervasive PSQL Workgroup Engine.
- Close Control Panel and press the Windows R keys again.
- Type C and click OK.
- Still, cancel the flyers pvsw and pvswarch, If present.
- Still, cancel any train namedActianZen_v( interpretation number), Install, If present.log and/ orActianZen_v( interpretation number),Patch.log
- If using Sage 50 —U.S. Edition 2019 or earlier, the lines will be namedPSQL_v( interpretation number),Install.log and/ orPSQL_v( interpretation number),Patch.log
- Browse to C Windows and if present, deletepvsw.log.
- Browse to C ProgramData.
Note: You may need to show retired lines and flyers to see this folder. relate to How to show train extensions and retired lines, flyers, and drives for instructions, if demanded.
- If present, rename the Actian folder to OldActian
- If present, However, rename Pervasive Software as OLDPervasive Software if present, If using Sage 50 2019 or earlier.
- Browse to C Program lines or C Program lines( x86).
- Still, rename the Actian folder to OLDActian
- If present. However, rename Pervasive Software as OLDPervasive Software if present, If using Sage 50 2019 or earlier.
- Browse to C Program lines Common lines or C Program lines( x86) Common lines.
- Still, rename the Actian folder to OLDActian
- If present. If using Sage 50 —U.S. Edition 2019 or earlier, rename Pervasive Software Shared to OLDPervasive Software Shared.
- Close train Explorer.
- Press the Windows R keys again and type regedit, and click OK.
- Right-click Computer, left-click Import, and save a backup of the Registry to the Desktop of the computer.
- Browse toHKEY_LOCAL_MACHINE Software orHKEY_LOCAL_MACHINE Software Wow6432Node
- NOTE! Do NOT cancel the Wow6432Node folder itself- only the individual registry keys named in Step 19 below.
- Still, cancel Actian, and Pervasive Software, If present.
- Close Registry Editor.
Step 2: Manually Reinstall Actian
- In Train Explorer, browse to the installation folder located at C:\Sage\Sage50_( interpretation) OR browse to Program Path to open the PeachtreeInstaller20xx folder.
- Open PervasiveMin folder and double- clickSetupWorkgroup32_x86.exe( for interpretation 2020 and advanced performances)
- If using Sage 50 2019 or earlier double- clickPervasivePSQLv11WGE_x86. MSI.
- elect Next.
- Accept the license agreement, and click Next.
- Select Run as a Service, and click Next.
- Select Complete, and click Next.
- elect Install, click Finish.
Solution 4: Run the program as an administrator
These are the steps to follow:
- Begin by turning on your computer.
- Locate the Sage icon on your desktop or in your applications folder.
- Right-click on the Sage icon.
- Click on the “Compatibility” option.
- Choose “Run as administrator” from the list of options.
- Click “OK” to save the changes.
In conclusion
Sage 50 is a widely used accounting software for businesses. However, users may experience crashes while opening reports due to various causes, such as compatibility issues, corrupted files or data, and damaged folders. Symptoms of the crashes include software freezing, error messages, automatic shutdown, slow performance, incomplete or missing reports, and overall system instability.
Troubleshooting the issue involves identifying the root cause and implementing appropriate solutions, including repairing or reinstalling the software and reinstalling the Actian database engine. By following these steps, users can minimize the impact of the crashes on their operations and ensure that their financial data is accurately managed.
FAQ
Q1: What is Sage 50?
Ans: Sage 50 is an accounting software used by businesses to manage financial transactions.
Q 2: What are the causes of Sage 50 crashes when opening reports?
Ans: Some causes of crashes could be compatibility issues, corrupted files, or data within the software.
Q 3: What are the symptoms of Sage 50 crashes when opening reports?
Ans: Symptoms include freezing, error messages, slow performance, automatic shutdown, incomplete or missing reports, and system instability.
Q 4: What should users do when Sage 50 crashes when opening reports?
Ans: Users should troubleshoot the problem by identifying the root cause and implementing appropriate solutions.
Q 5: How can users troubleshoot a corrupted reports folder in Sage 50?
Ans: Close Sage 50, navigate to the data path, right-click on the Reports folder, select Rename, and download a suitable replacement copy of the folder.
Q 6: How can users troubleshoot a damaged RPTDATAI.DAT file in Sage 50?
Ans: Users can create a backup, use the Data Verification Tool, delete the RPTDATAI.DAT file, run Repair, or reinstall Sage 50.
Q 7: How can users uninstall and reinstall the Actian database engine in Sage 50?
Ans: Users should remove Actian, uninstall any listed interpretation of Actian PSQL Workgroup Engine, and reinstall Sage 50.
Q 8: What is the impact of Sage 50 crashes on business operations?
Ans: It can be a significant concern for businesses that rely on software for their financial management and impact productivity and workflow.
Q 9: Why is it essential to create a backup of Sage 50 data before attempting troubleshooting?
Ans: Creating a backup of Sage 50 data is essential to prevent any data loss during the troubleshooting process.
Q 10: What is the role of technical support in resolving Sage 50 crashes when opening reports?
Ans: In some cases, it may be necessary to seek technical support from Sage 50 experts to resolve the issue.





