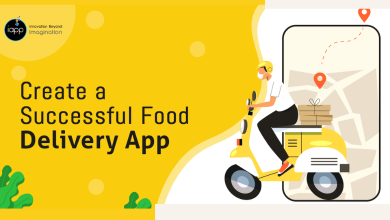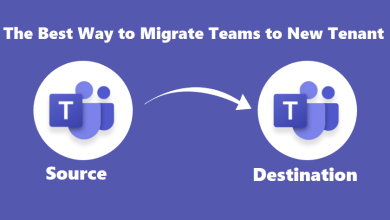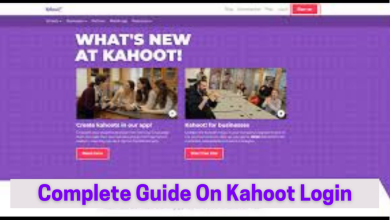How to test a new laptop: 10 practical tips

Many realities of the modern world are radically different from the usual ones. If earlier buying a laptop meant visiting a store, getting acquainted with the assortment, testing and choosing, now you can buy any device without leaving your home. After placing an order within a couple of hours, the courier will deliver it to your home.
However, this way of buying may contain certain risks. Therefore, the purchased laptop should be checked and tested. And our article is devoted to how to do this.
Why is it necessary to carefully check a new laptop?
In order for any device to work for a long time and without failures, you should make sure that it is in good working order and that the characteristics specified in the catalogs of the stores comply. The main risks of remote purchase of laptops look like this:
Transport damage.
Manufacturing defect.
Error placing or completing an order.
The risk of fraud on the part of the seller is not excluded.
If the laptop is faulty, you should find out as quickly as possible and contact the store within the 14 days prescribed by law. Depending on the reason, you can issue a refund, exchange a laptop for an identical or different model with a surcharge. If the appeal occurs later than 14 days, the buyer can only count on warranty repairs.
Checking a laptop includes the following steps:
1. Visual inspection
On the case, screen and keyboard of a new laptop there should be no damage and traces of use. Any scuffs, dents and scratches indicate improper storage or careless transportation. Also, there should be no accumulation of dust on the ventilation openings, and all seals and stickers should be in place. A new laptop should look like this.
2. Check the delivery set
Be sure to check the availability of all accessories that are mentioned in the instructions, the list may vary: Charger
Disks or flash drives with software
mouse
headphones
bag or case.
Also, instructions must be attached to the laptop. But you most likely will not receive the usual warranty card. Almost all manufacturers have abandoned the paper coupons required to be filled out. The device must be registered on the seller’s website or through a special utility if the OS is installed on the laptop. Checks have also gone digital. Therefore, when buying via the Internet, there may not be any accompanying documents, including a transport application for delivery.
3. Function test
If you bought a laptop with a pre-installed OS , run it and evaluate the boot time. Models with SSD boot in 20 seconds, laptops with HDD will take up to 45 seconds.
If the laptop is not equipped with an OS, it will still start, which will be indicated by the operation of the fan, flashing power, storage and network indicators.
After starting, test drive operation by pulling out and closing the tray. Some models have a drive panel, but the drive itself may not be. Check this for more details about Dot 1 Mini PC at Apcsilmic.
4. Configuration
You can check the configuration through the BIOS. In the BIOS subsystem, information cannot be faked, because. it is read every time from the firmware of the installed components. But in the OS, information about the configuration of a laptop can be faked, because it is not read, but is formed in the registry at the time of deployment.
If you need complete information, you can use the third-party CPU-Z utility. It will allow you to view information about each component of the system, performance, and even indicate the presence of overclocking.
5.Battery performance
To evaluate battery performance, you need to personally determine the duration of battery life under load and compare it with the declared indicators. Also an important step in the test is to assess the speed of charging the battery.
If desired, you can check the battery using the AIDA64 utility. It will show the specification of the battery as well as its wear rate.
Performance
The easiest way to evaluate the performance of a gaming laptop is to run a game, work program, or play a 4K video. If there are no freezes and other scripts run in parallel without problems, then everything is in order.
However, it is better to perform a full benchmark test using benchmarks such as AIDA64, 3DMark or CPU-Z.
5.Display
To test the screen, you will need plain fills of various colors:
On a white background, uneven backlighting is clearly visible. The assessment is best done in a dark room, gradually changing the brightness of the screen.
A black background will help bring out the highlighted areas.
Green, yellow and pink will help you detect dead pixels. By the way, single inclusions on matrices of class B and below are allowed and are not considered marriage. The acceptable number of dead pixels depends on the screen resolution and manufacturer’s standards. On class A matrices, not a single broken subpixel is allowed.
You should also evaluate the viewing angle, which should correspond to the type of matrix. For IPS and VA screens, it is 178 ° with a slight decrease in color saturation, for TN matrices it is about 150 °.
6. Ports
The performance of the connectors is checked by additional equipment – a flash drive, a mouse, wired headphones, HDMI and Ethernet cables. By connecting devices, you can easily determine the health of the connectors or identify problems.
7. Drives
You can quickly check the drives using a flash drive with files or an external drive. Copy the information to the laptop hard drive and back and evaluate how evenly the copying process is going on, if there are any pauses and interruptions.
Optionally, you can run a complete health and resource diagnostic for both your hard drive and SSD. To do this, use one of the free applications, such as AIDA64 or CrystalDiskInfo. The testing procedure can be found in the article “How to check a solid state drive after purchase” .
8. Keyboard and touchpad
To test the keyboard, you will need any text editor, such as Notepad or MS Word. Check the operation of all numeric and alphabetic keys, as well as optional buttons and controls. Switch case, try copying and pasting text, try out the page scroll and arrow keys. If the model has this feature, turn on the keyboard backlight and evaluate the ability to adjust the brightness.
Defects are extraneous sounds when pressed, the failure of a key or its sticking.
Similarly, evaluate the performance of the touchpad and its keys. Check how the panel responds to touch, if there are any “blind spots”, if the multi-touch option works, if it is provided by the configuration.
For laptops with a fingerprint scanner , this option should also be checked.
9. Communications
To test the Wi-Fi module, connect to your home wireless network and check the signal quality. The functionality of the Bluetooth module can be checked with wireless headphones or by synchronizing with a smartphone.
10. Cooling
To test the cooling system, use the Speed Fan utility. It will display information about all installed fans, their current and maximum possible rotation speeds.