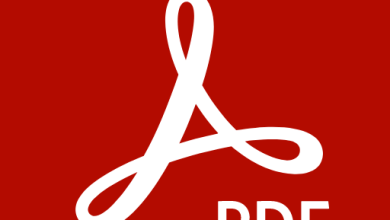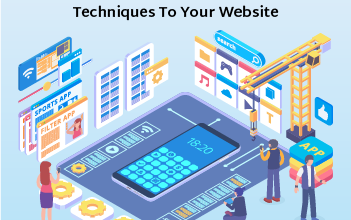How to Move Channel from One Team to Another? Guided Steps
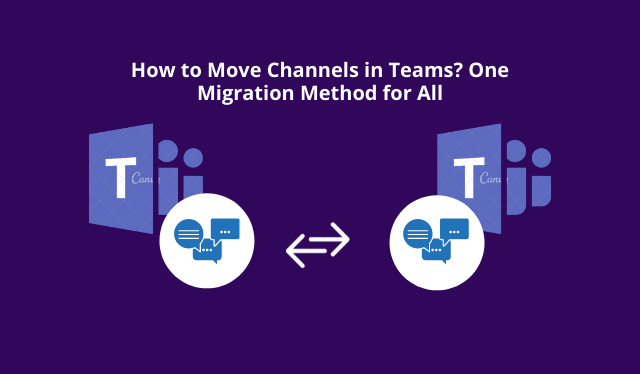
Summary: This guide will give you the best insight to move channel from one team to another to ensure maximum data security and integrity. Follow the step by step procedure as discussed below.
One of the most popular Teams collaboration systems in the world is Microsoft Teams. It’s ideal for holding meetings and has file sharing, discussions, and extensive integrations with Microsoft’s other applications.
Microsoft Teams connects with Microsoft apps better than any other platform. The ease with which you may get started is both a gain and a disadvantage. Many businesses get established without giving any thought to how the tool should be used.
They frequently wind up with a jumble of Teams and Channels. So, how can you get rid of these shambles? We’re frequently asked for Microsoft Teams guidance on how to migrate a Microsoft Teams channel to another team?
However, before moving the solution let’s discuss a real-life scenario here:
User Query:
Hello to everyone.
Is it possible to move the entire Team channel chat to another channel? I’d like to make a private channel and migrate the discussion history and files from another public channel to it. Please let me know if these functionalities are available from Microsoft.
Scenario:
As it is evident from the above user queries that they are not much aware of the fact that there is no such manual way that Microsoft provides. There are various API limitations that make it mostly impossible to perform this operation manually.
The major limitation is that Teams stores its data at various places in different formats.
Therefore we will discuss the most reliable way to execute the same operation.
O365 Expert’s Recommended way to Move Files Between Channels in Teams
The automated method is the sole trustworthy choice for doing this task without any difficulties. Use the Most Secured Microsoft Teams Migration Tool for maximum data security and integrity.
Most of the O365 admins suggest users use this software in order to keep the critical data secured while migrating with this tool. You just need to provide the O365 admin account credentials such as Admin Email & Application ID.
Moreover, the software has a number of modern features that allow users to complete this technical work without having to learn the complexities of PowerShell scripts. Let’s have a look at some of them.
Some of the features are as follow that helps to copy files from one channel to another in Teams:
- Supports MS Teams, Groups, Channels, Files, and Chats Migration
- Option to transfer Team site, Links, Members, and Permissions to the destination
- Supports Attachments, Emoji, GIFs, Announcements, & Replies Migration
- Delta Migration allows you to migrate recently received data.
- Option to migrate the message’s body, create data, time, from, and so on
These are only some of the features listed above, there are various other features available as well. Now, let’s discuss the steps that need to be carefully followed in order to execute this task.
Working Steps with Screenshots to Move Channel from One Team to Another
Step 1. Download & Start the tool and choose Office 365 as the Source and Destination migration platform.

Step 2. Select the Teams option and ensure that the Teams and Channel creation options are enabled from the workload selection screen.

Step 3. Now, in the next window log in with the Source and Destination admin credentials such as admin Email and application ID. Then, validate the required permission by clicking the validate button.

Step 4. Now, in this step, create user, & teams mapping by using the Fetch, Import, or downloading the template to move channel from one team to another.

Step 5. Now, create the required destination teams and validate respectively.

Step 6. In order to move channel from one team to another, click the Start Migration option.
Step 7. Once your migration is complete, choose the Mark Teams Complete option and click continue.
Note: If you select the Mark Teams Complete option, you will be unable to rerun the migration process in any way.
Step 8. Using any of the three options, create the Group mapping.
Step 9. Lastly, click on the Validate button & Begin Migration to move files between channels teams.

Bringing It All Together
The unavailability of migration tools make this process a mind hurdling and daunting task to execute. And users find it impossible to hands-on the manual method as the manual approach cannot migrate teams data due to above mentioned API limitations.
Hence, the above mentioned software overcomes all the manual method’s limitations and provides users the simplest way to move channel from one team to another without any data loss or hassle.
Also Read: How to Move Domain From One Office 365 Tenant To Another? Everything You Need to Know