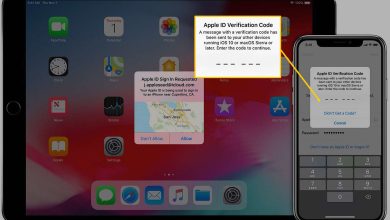How to Create an Electronic Signature in 7 Easy Steps
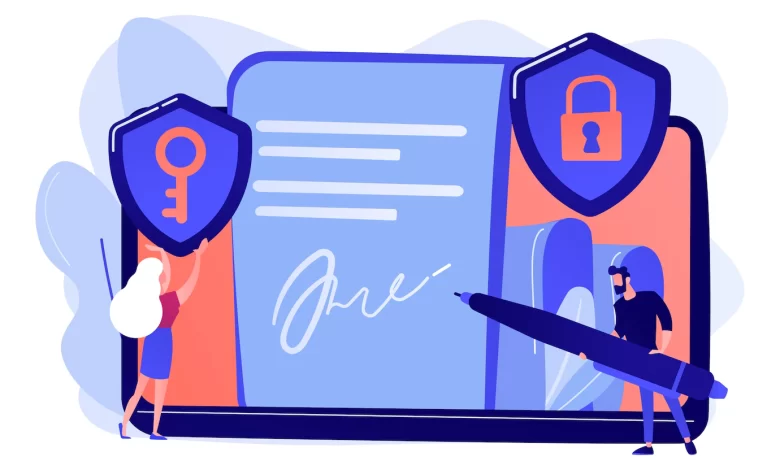
Introduction
A digital signature that may be used to sign papers electronically is known as an electronic signature. There are many benefits to using an electronic signature, including the ability to sign documents from anywhere in the world and the ability to track who has signed a document. Creating an electronic signature is easy and only takes a few minutes. You might need to produce an electronic signature for a variety of reasons.Perhaps you’re signing a contract, agreeing to terms and conditions, or filling out an application. Whatever the reason, creating an electronic signature is a fairly straightforward process.
Open the document that you want to sign.
If a signature line is available, select it and enter your name in the box next to it. Click on “Sign” or press Enter, depending upon what you prefer.
If there is no signature line, simply type your name in the space provided and click “Sign” or press Enter again.
Put your cursor at the place where you’ll add your signature.
Once you’ve got the cursor in the right place, click on the Signature button. A drop-down menu will appear. Select either Signature Line or Signature Box as your preference and then click OK.
If you want to add an additional line before signing a document, select Signature Line from this same menu (this is only available if it isn’t already selected). Click where you’d like this new line to be added—usually at least one inch below where your signature will go—and then type in whatever message(s) are necessary for those who receive documents signed by others who have been authorized by them (such as attorneys).
Click the “Insert” tab on the ribbon.
The ribbon is the main menu bar and it’s also where you’ll find all of Word’s tools and commands.
If you’re using a PC, click on File > Options > Advanced. Then select Default on the left column under the General tab, and then click OK to apply these settings. Now when you open an existing document or create a new one, this is what will appear in your menu bar:
Or if you’re using Mac OS X Lion: Type Terminal into the Spotlight Search field of Apple Menu (upper right corner) — then type “open” and press Enter — then type in “/Applications/Microsoft Office 2010” while pressing Return key — hit Return again once more until it says something like “Accessibility Options…” hit enter again but don’t press any other keys yet; instead wait until it asks if this document has been modified by another user before continuing (this means someone changed something without telling us first); click Yes after reading all those words carefully because they are very important for us today! In fact, we need them desperately so please just follow along with me here…
Click “Signature Line.”
Click “Signature Line.”
The signature line is a new feature in Word, and it’s on the “Insert” tab. You’ll find it under the “Signature” group, which contains all of your options for creating signatures.
Fill out the necessary information fields.
- Fill out the necessary information fields.
- Fill in the boxes with your name, address, and phone number. The name and address should be typed exactly as they appear on your driver’s license or ID card; if you don’t have one of these forms of identification, enter “Unknown” in this section when prompted by the website (this will ensure that your information is protected). You can also choose to fill out additional details about yourself if you’d like for example, if you’re signing as an individual rather than a company or organization but be sure not to leave any blank spaces!
- Next comes Sign Here (or similar wording), which is where we’ll write our signature line: type it exactly how it appears on paper either above or below where we wrote our name and address above.* Finally comes Signature Box: This field should be left blank unless otherwise specified by law enforcement agencies investigating suspicious activity involving electronic signatures.* Certificate Type indicates whether this document has been legally issued by some form of certification authority such as VeriSign.
-
Sign your signature on a blank piece of paper and scan it into your computer.
The first step to creating an electronic signature is scanning your handwritten signature into your computer. To do this, you’ll need a scanner and some paper that can be scanned with it. Once everything is set up, proceed as follows:
- Make sure the ink on your pen or pencil is dry before signing anything. If there’s any water left on them at all (e.g., from rain), wipe them off so they’re ready for use without smudging as much as possible while still keeping them clean enough so they don’t bleed through during scanning later on down the road!
- Scan each sheet of paper individually by holding down the “Scan” button until all four corners light up blue indicating it’s been captured successfully; then release once those corners turn green again showing no more images being captured (this will happen after about 2 seconds).
Place your scanned signature in the signature field and click OK.
You must scan your handwritten signature in order to create an electronic signature. Using Adobe Acrobat Pro or PDF Expert is the most straightforward way to do this.
Electronic signatures are easy to create and insert into a document using Word.
Creating an electronic signature is easy. You can create a signature in one of two ways:
- Using a scanner and a blank piece of paper (the most common method).
- Using a stylus and tablet (the second most common method).
Conclusion
All you need is an active email address and a computer with an internet connection. Once you have established your signature, you can use it to digitally sign documents. This is a practical alternative to printing out and physically signing documents. First, create a document that you will sign electronically. Next, open the document in a program like Adobe Acrobat and select the “Sign” tool. Next, sign the document using your mouse by drawing a signature there. If you’d prefer, you may also type your name or initials. Finally, save the document and send it to the recipient.