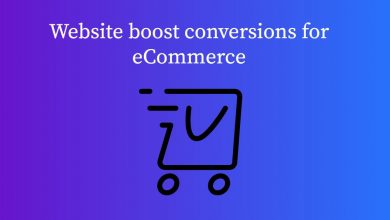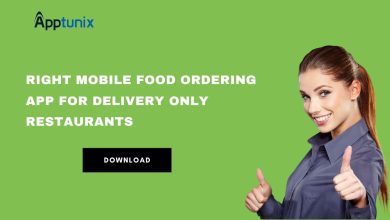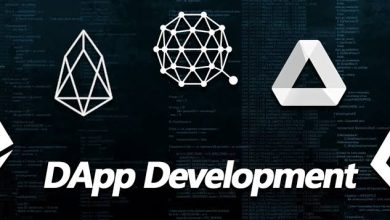Boot Devices Fix in Windows 10

Boot Devices Fix in Windows 10-For the most part, you boot device your PC from its primary hard drive, which contains your working framework (like Windows). Yet, at times, you may have to boot from a CD, DVD, or USB drive—say, in case you’re running a recuperation program, or testing out another working framework like Linux.
To do this, you need to advise your PC’s BIOS to stack the working framework from a better place than expected. You can do this: By changing the boot request in the BIOS or UEFI firmware (so it endeavors to boot from CD or USB without fail) or by getting to a boot menu on startup (so it’ll just boot from CD or USB that one time). We’ll show you the two techniques in this aide. The first is lasting until you change it once more, yet it should exist on each PC. The last strategy is quicker. However, it may not exist on each machine.
To get to the BIOS, you’ll need to restart your PC and press a particular key toward the beginning of the boot cycle. This key is by, and large showed on-screen during the boot cycle. For instance, you may see a message that says “Press <DEL”> to enter arrangement” or “Press F2 to get to the BIOS.” Press the necessary key at the right time, and your PC’s BIOS will show up. An error can get triggered like reboot and select proper boot device, so it should be fixed.
While Delete and F2 are presumably the most widely recognized keys, your PC may require another key, like F1, Escape, or Ctrl+Alt+Escape. If you don’t see the necessary key on-screen, counsel your PC’s manual or quest for your PC’s model name and “profiles key” on Google. (On the off chance that you fabricated your own PC, counsel the motherboard’s manual, all things considered.)
Also Read: Boadisk
On a PC with UEFI firmware—which most fresher PCs that accompanied Windows 8 or 10 will have—you will be unable to press a key at boot to get to this menu. All things being equal, you’ll initially have to boot into Windows. Press and hold the “Shift” key as you click the “Restart” alternative in the Start menu or on the sign-in screen. Windows will reboot into a unique boot choices menu.
Snap Troubleshoot > Advanced Options > UEFI Firmware Settings on this menu screen to get to your PC’s UEFI settings screen.
This boot menu will likewise naturally show up if your PC is experiencing difficulty booting appropriately, so you ought to have the option to get to it regardless of whether your PC can’t boot Windows.
When you’re in the BIOS or UEFI firmware menu, search for a type of “Boot” alternative menu. In case you’re fortunate, there will be a tab at the highest point of the screen named Boot. If not, this choice might be situated underneath another tab.
Utilize the bolt keys to explore through the BIOS. To choose something, press Enter. You’ll, for the most part, see a rundown of the keys you can use at the base right corner of your screen. Some fresher PCs with UEFI firmware may permit you to utilize a mouse on this screen, as well.
Also read: Writing Blog
To save your settings, find the Save and Exit screen. Select the “Save Changes and Reset” or “Save Changes and Exit” alternative and press Enter to save your progressions and restart your PC.
You may likewise have the option to press a particular key to save your settings and reset the PC. Guarantee you select the “save and leave” alternative, not the “dispose of changes and leave” choice.
Press the suitable key—frequently F11 or F12—to get to the boot menu while booting your PC. This permits you to boot from a particular equipment gadget once without changing your boot request forever.
On a UEFI-based PC—once more, most PCs that are sent with either Windows 8 or 10 use UEFI—you can pick a boot gadget from the high-level boot alternatives menu.
From inside Windows, press and hold the Shift key and snap the “Restart” choice. In the Start menu or on the sign-in screen. Your PC will restart into the boot choices menu.
Select the “Utilization a gadget” alternative on this screen. And you can pick a gadget you need to boot from, for example, a USB drive, DVD, or organization boot.
Marketing Tactics:
Advertising has changed more in the previous ten years than it had in the past 100—jump-starting us. Out of the time of TV spots and print advertisements. And into the time of sites, online video, web-based media, and Google. Today, buyers are associated with the web every minute of every day—U.S. grown-ups. Now go through as much as 6 hours out of each day devouring computerized media. Which doesn’t check those whose positions are web subordinate.
How would you transform these online purchasers into paying clients? With first-class web promoting administrations from honor-winning web-based advertising organizations. Your site is your most significant advertising resource and should fill in as your all-day, every-day online salesman. However, how effective would it be able to be found?
Let Blue Corona’s computerized showcasing group assist you with fostering an internet advertising procedure. To drive more qualified guests to your webpage and convert those guests into leads and deals. What are you hanging tight for? Get in touch with us today and begin overwhelming the web.
If your hard drive has an equipment mistake, the issue may sound more cataclysmic than it really is. By and large, the guilty party may essentially be deficient in associating links. Practically all cutting-edge PCs utilize a SATA interface to associate hard drives. These links are not made to keep going forever.