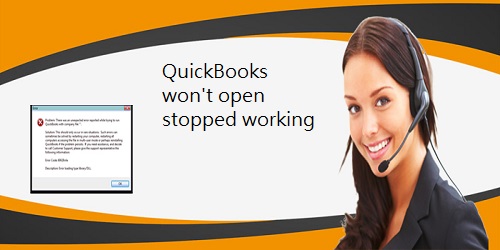
Has this happened to you? I’m guessing you’ve seen it before: You’re trying to update your company, or make a backup, verify your company, or run a big report.
QuickBooks gets off to a good start but then seems to stall. You make a couple of clicks and Windows pipes up: “(Not Responding)”. Oh, great.
What do you do then?
Sometimes users panic, and Ctrl-Alt-Delete / Task Manager / End Task their way out of QuickBooks. That’s not a very good choice, because if you force the application closed, there’s a good chance that your data file won’t get closed down like it’s supposed to.
I guess an even worse choice, for those who maybe don’t know about Task Manager, is to turn off the computer. “Reach for the big red handle”, as we used to say in the old days. That’s not good either.
Either of these actions has a high likelihood of causing data corruption, meaning that your next step after that would be to restore a backup and rekey to get caught back up, or get your data repaired.
Your QuickBooks file won’t open, do you think? No need for concern! Sometimes the software does not launch when you click on your QuickBooks to launch it. You can try one of the straightforward solutions listed below to fix this problem.
Why this is an error occurs:
There are various possible causes behind this issue:
- A damaged or the missing QBWUSER.INI file
- Damaged program files
- Hard drive corruption
- Update to the latest release
- Damage to Windows Operating System
Corruption in files is a heartbreaking issue for any user and sometimes it can lead to data loss. But the most important thing is to fix up the issue.
How to fix the error:
Below you have few steps that will help you in solving the issue. Through the first you might be able to solve the problem, or you need to try all the possible solutions to fix the issue. To get best results, perform all the solutions properly in the given order.
Solution 1: Ensure you meet the Minimum System Requirements
- Restart your operating system.
- Open your QuickBooks if you still facing the same issue then temporarily disabling your antivirus program. Note: You need to submit to your antivirus programs in the help menu or ask the qualified IT professional for the help.
- As soon as you temporarily disabled your antivirus program simply open your QuickBooks.
Solution 3: Rename QBWUSER.INI file and EntitlementDataStore.ecml
- Rename QBWUSER.ini file
- Rename EntitlementDataStore.ecml file b y simply following the given steps.
- If you are unable to open QuickBooks after renaming the EntitlementDataStore.ecml file or QBWuser.ini file then try to open Sample File:
- Click Open a Sample File from the drop-down menu.
- Select Sample Product Based Business.
- If Sample File QuickBooks doesn’t open, then go with Solution 6 as there can be some issue with your Windows Operating System that is stopping QuickBooks to open.
- If Sample File open, then move with Solution 4 as there might be file/folder permission corrupt with your specific company file that won’t open.
Solution 4: Reinstall using a clean install
- Clean Install is the easiest way to replace all program files. Once you perform the clean installation update QuickBooks to the latest release.
Solution 5: Open company file from various folder location
Sometimes working in Windows, folder permissions where you stored the company files may change or get corrupted. It is not the Intuit issue, but system issue. To follow this step you need to consult a qualified IT professional to repair folder permissions.
- Press Windows+ E from keyboard to open Computer window
- Browse or search for the data file that has .qbw file extension. Whilelooking for the file which is placed on network server, browse to network drive on which the data is placed.
- Once you found the company file, right-click on and select Copy.
- Navigate to C:\ and right-click on the empty space and select New > Folder.
- Name your folder QBTEST.
- Double-click on QBTEST folder, then right-click on empty space, and select Paste.
- Open your QuickBooks but keep holding CTRL key (it will bypass opening last open file and will take you to the No Company Open screen). Select Open or Restore an Existing Company and peruse to C:\QBTEST folder that you created.
- Open company file which you copied into QBTEST folder.
Note: If company file opens successfully then ether might be folder/permission damage in original file location but if still you are getting the same error then follow the below step.
Solution 6: Create new Windows Admin User
Create new Windows Admin User and open QuickBooks under new user.
Solution 7: Run QuickBooks Repair Tool
QuickBooks File Repair Tool is the powerful file repair tool that helps you to repair the file from any sort of corruption situation. When the file gets corrupt then it becomes a very difficult situation for any user to access the file. By the help of this file repair tool you can easily fix up the file from corrupted, damaged or inaccessible file to new healthy form.
How To Deal With QuickBooks Has Stopped Working error
Step 1: Click on the ‘Select File’ button if you know the location of QuickBooks file or select ‘Search Files’ if you don’t know the location of file.
Step 2: Click the ‘Scan File’ button for scanning the selected file.
Step 3: To see the preview of scanned company information click on the ‘Company’ button.
Step 4: By clicking on ‘Customer’ button, you can see the customer related information.
Step 5: If you want to see the information of vendors click on the ‘vendor’ button.
Step 6: For getting employees related information click on ‘Employees’ button.
Step 7: Now click on the ‘Repair’ button, a ‘Save As’ dialog box will appear select version, path and then click on the ‘Start’ button.
Step 8: If repair process is successfully completed then a message will appear as ‘repair process completed successfully’. Now click ‘OK’ and close the box and you are done.
For any QuickBooks-related problems or issues contact us at qberror006.com We have Certified QuickBooks Advisors on stand-by just when you need them.





