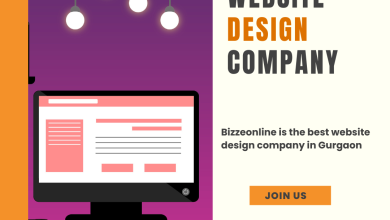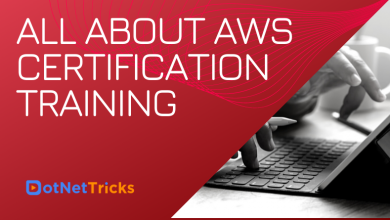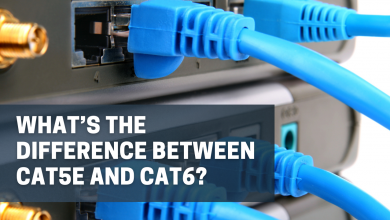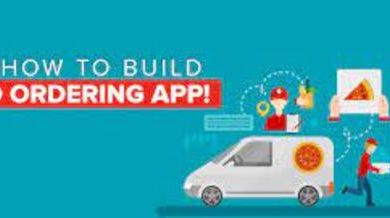How to Organize and Manage Google Drive Storage?
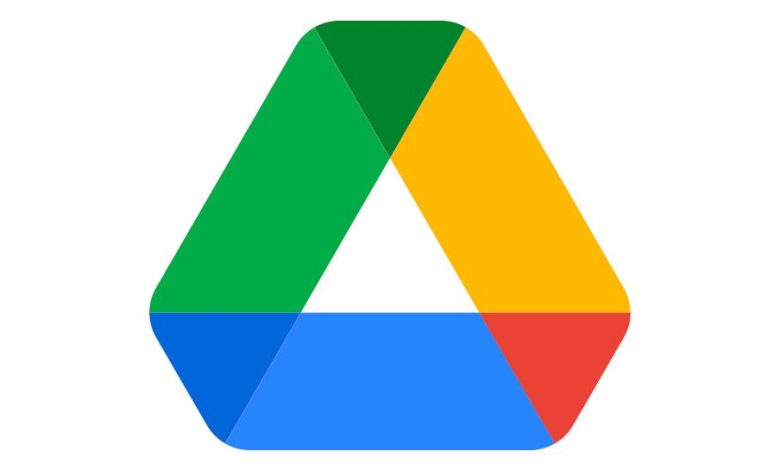
Google Drive is the most efficient cloud storage space available for all of us. Google account holders are eligible for 15 GB of free cloud storage while Microsoft OneDrive offers 5 GB and Dropbox offers 2 GB of free cloud storage space. You can store all your digital documents and files in Google Drive to secure them and access them from any device anywhere in the world.
Managing your 15GB Google Drive cloud storage will require some technical skills. You have to learn to use cloud storage smartly. Don’t worry! This post will guide you through the tweaks to manage Google Drive storage to arrange and maintain your Google Drive like a pro.
Let Us Learn the Methods to Manage Google Drive Storage:
Do you think you are using your Google Drive storage wisely? Ever considered managing your disorganized Google Drive? Here are some instructions for managing your Google Drive storage.
Grouping Your Files in a Folder
Setting up a clear folder structure is the best place to begin when trying to optimize your Google Drive environment. Making a folder for each work area in your company is a simple place to start. Additionally, you may create subfolders for other categories.
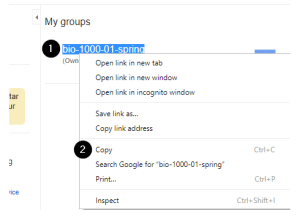
Use an “uncategorized” folder for any excess work you store in your Google Drive system if it doesn’t fit into any genre. Ensure that you have not set the uncategorized folder as a default storage location.
Naming Your Files
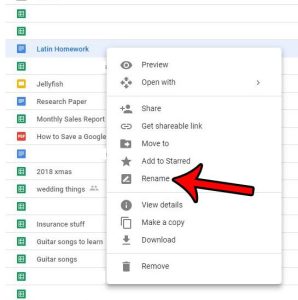
It’s crucial to stay consistent even if Google Drive allows you to name your files in any way you choose. The names of your files should be brief yet significant to you and others. Cleaning up our Google Drive will be made easier with a uniform naming scheme.
Assign Folder Colors
You may intuitively recognise items more quickly and find supplementary ways to manage Google Drive by assigning a specific colour to your folders. Make sure to use vivid shades to classify your folders.
Step 1: Simply control-click or right-click the folder.
Step 2: Select the “Change Color” option from the list.
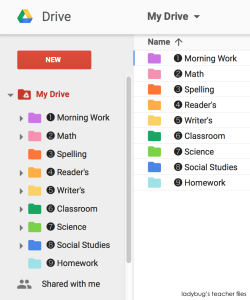
Step 3: Choose a shade from the choices shown.
Input Numbers in Folder Name
All your Google Drive folders are arranged alphabetically. You can input numerical values in the folder name to bring them to the top of the list. Assign numbers to the folder name of prioritized folders. Giving a numerical figure to your folders can also categorize them by versions and priorities.
Use Google WorkSpace
The Google Drive Priority Page and personalized Workspaces can help you in enhancing the organization of your Google Drive workspace.
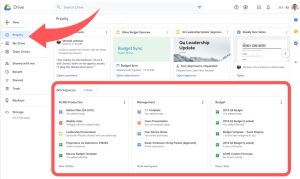
The term “Priority” should be shown above “My Drive.” You can assign the default landing page of your Google Drive by tuning up the settings. Make sure to set the Priority page as your default landing page. You will also notice Workspaces underneath Priority. You may organize your files into a collection using workspaces.
Delete Large Files
You can detect huge files using the following techniques if you need to add extra storage space and organize Google Drive for your files:
Step 1: In the Storage menu, choose Storage in the bottom-left corner.
Step 2: Switch the Storage utilized sorting option in the upper right.
Step 3: Now, it displays files of highest to lowest size.
Step 4: Locate and choose the large files.
Step 5: Right-click and choose the option to remove.
“Please Note: The only certain way to free up memory on Google Drive is to remove the file as it doesn’t have an archive feature.”
Identify and Clear Out Duplicate Files
In the process of uploading files, you may create or upload duplicate files to Google Drive. As you are dealing with more files in cloud storage, duplicate file creation is unavoidable. These similar files may occupy more drive storage. You should locate and delete repeated files to manage Google Drive storage properly.
You can manually identify your duplicate files to organize them on Google Drive but it can be a tiresome job. You might try utilizing a third-party duplicate file finding programme rather than choosing the most difficult route.
Duplicate Files Fixer:

To assist you in choosing the Best Duplicate File Finder tool, we have briefed you about the Duplicate Files Fixer utility by Systweak. Duplicate Files Fixer is one of the outstanding and cutting-edge technology tools that can help you in removing duplicate files, docs, music, movies, videos, photos and a lot more from all your storage devices. You can quickly scan internal or external storage devices, SD cards, USB drives, or cloud storage spaces like Google Drive and Dropbox.
Duplicate Files Fixer is one of the most amazing software for windows, mac and android devices. It is very simple and user friendly tool for users. You can use this tool in trial version and delete only 15 duplicate files. But if you want to delete more duplicate data than you have to pay for this to remove duplicate files.
Duplicate Files Fixer Features:
- Easy scanning methods with filtering ability
- Can identify all types of duplicate files in multiple file formats
- Excellent capabilities to manage and recover your storage space
- Supports multi-language console and content to scan for duplicate files
- Can mark duplicate files automatically or gives you the option to select manually
- Compatible with all internal & external storage devices including cloud space
- Compatible with the latest versions of Windows, MacOS, Android, and iOS
- Gives you the option to preview and select duplicate files
Bottom Line
Google Drive is a smart cloud storage space that allows you to save all your files and documents online. Sometimes your Google Cloud storage may become a mess because of unorganized file storage. If it’s the case, this post must have helped you in Google Drive manage storage tasks. The insights available in this brief are tried and tested to be effective. You can quickly manage Google Drive storage with the help of the Duplicate Files Fixer utility. We believe that this post has guided us with the strategies available for removing duplicate files and organise the google drive. Using Duplicate Files Fixer software you can optimize and organise your google drive storage and it also helps to speed up google drives in many ways.