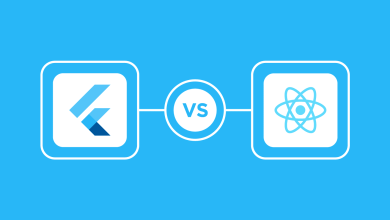How to import project in Android Studio?
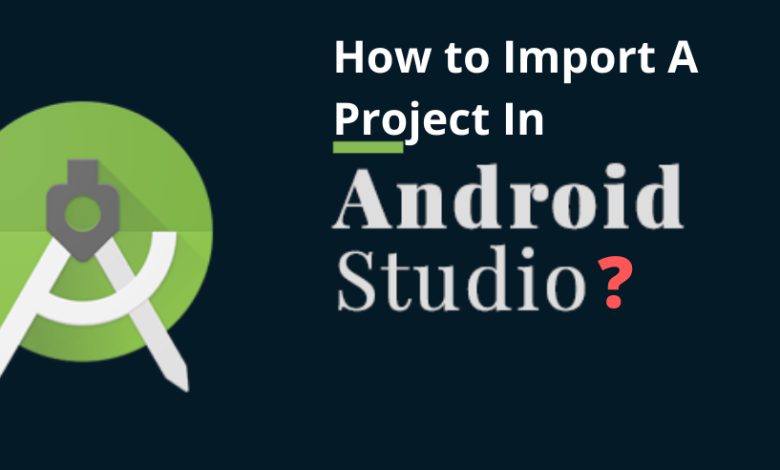
How to import project in Android Studio?
A project is an indispensable part of a business. Read on to this guide on how to import project in Android Studio for safe and reliable importing.
Migration that belongs to your projects to android studio needs you to adapt to an existing new project structure, ide functionality, as well as build system. Suppose you happen to be migrating an existing project inside of android studio that was by eclipse. Inside of that case, android studio is going to offer you an existing import tool to move the existing code into the android studio project as well as gradle-based build files.
Before discussing further on top of how to import project inside of android studio? let us understand what android studio happens to be.
What is Android Studio?
The official integrated development environment(ide) that is going to belong to android app development happens to be android studio. It happens to be based on top of java integrated development environment that is going to belong to software called intellij idea.
Also this includes code editing as well as developer tools. It utilizes code templates, github integration, emulator, as well as support app development within the android operating system.
So let’s learn here how to import a project in Android Studio. There are 4 steps mentioned here to place the project in Android Studio.
Open your Android Studio and if any project is opened just close it (Go to File?Close Project) then you’ll see a small window like this:
Step: 1
To import a project in Android Studio, you should open Android Studio Project: Click on “Open an existing Android Studio project” to open the Android Studio Project.
1. Select your Android Studio Project directory from the ‘Open file to Project’ dialogue and click on the OK button.
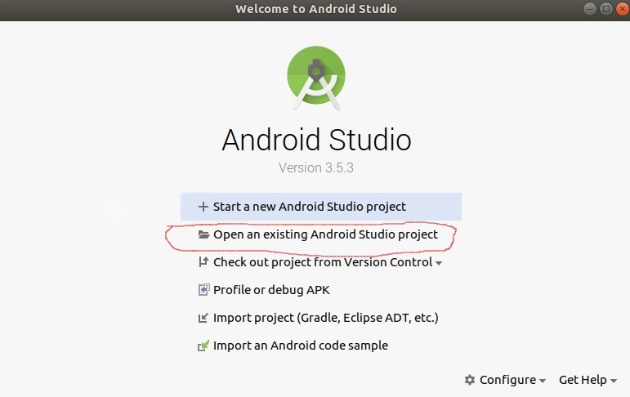
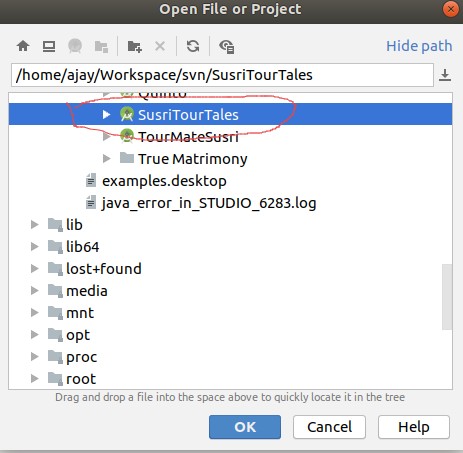
2. Wait until the project sync and builds project in Android Studio.
Step:2
Open Gradle or Eclipse ADT project: Click on “Import Project(Gradle, Eclipse ADT etc)” to open Eclipse build project for placing the project in Android studio without fail.
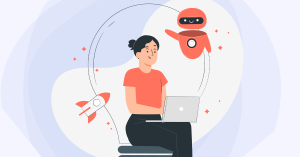
1. Here, browse your project in Android Studio by navigating the location where you kept your project, your project’s folder will appear with an Android logo on it like this:

2. Select the app and click OK, this will take some time for the Gradle to build, wait for the loading time. (You might get an error here stating the different SDK location, the error looks like this):
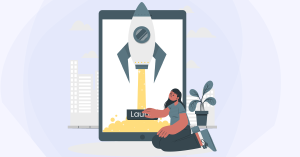
3.In case of the above error just go to Project Directory and you’ll then find the file named “local.properties” in the root folder of your project. Open this file and scroll to the last 2 lines “ndk” and “SDK” and change the location with the one of your SDK and save the file.
4.Again open the Android Studio Project or else if already opened in Android studio, go to Gradle->Rebuild.
Step: 3
To build and run your app: In the toolbar, select your app from the run configurations drop-down menu.
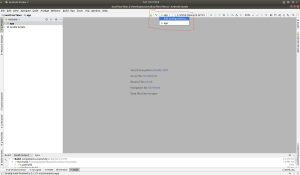
1. From the target device drop-down menu, select the device you want to run your app.
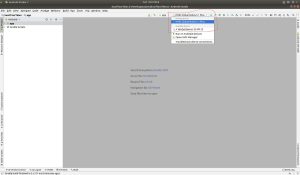
Note: If you don’t have any devices configured, then you need to either connect a device via USB or create an AVD to use the Android Emulator
Click on the Run button in Toolbar or Select the Run menu in the menubar
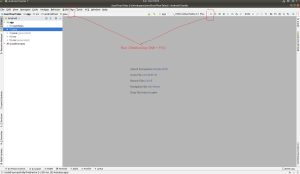
Step:4
Edit project :
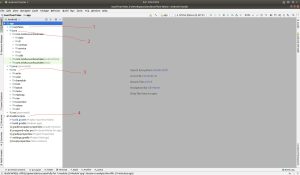
By default, while you import project in Android Studio, the Android Studio displays your project files in the Android view. This view does not reflect the actual file hierarchy on disk, but is organized by modules and file types to simplify navigation between key source files of your Android Studio Project, hiding certain files or directories that are not commonly used. Some of the structural changes compared to the structure on disk include the following:
1. Shows all the project’s build-related configuration files in a top-level Gradle Script group.
2. Shows all manifest files for each module in a module-level group(when you have different manifest files for different product flavors and build types).
3. Shows all alternative resource files in a single group, instead of in separate folders per resource qualifier. For example, all density versions of your launcher icon are visible side-by-side.
Within each Android app module, files are shown in the following groups:
1. manifests: Contains the AndroidManifest.xml file.
2. java: Contains the Java source code files, separated by package names, including JUnit test code.
3. res: Contains all non-code resources, such as XML layouts, UI strings, and bitmap images, divided into corresponding sub-directories. For more information about all possible resource types, see Providing Resources.
4. Gradle Scripts: Two types that belongs to gradle file happen to be used inside of android projects one type happens to be project level gradle which contains application repositories, dependencies, as well as project-level variables, second type happen to be modules level gradle which contain app version name, version code, min version, application id, dependencies that is going to belong to this module, debug as well as release build types, build flavors, etc
Conclusion
It is a simple process to migrate your project to Android Studio. So follow these steps, which show you how to import projects in Android Studio.
FAQ
Is Android Studio for free?
Yes, android studio happens to be free to download as well as utilize. It possesses an existing rich ui development environment with templates to provide new developers with the launching pad that is going to belong to android app development.
What language is used in Android Studio?
Java happens to be the language that happens to be used inside of android studio. Because it happens to be the primary language that is going to belong to android application development, it happens to be also beneficial on the possibility that you have knowledge that belongs to xml.
Is Android Studio Coding?
Android studio supports c/c++ code utilising the android ndk(native development kit). However, it means you is going to write code that is going to not run on top of java virtual machine. Instead, it runs natively on top of the device, which offers you more control over certain things such as the allocation that belongs to memory.
This article was published on wizarticle