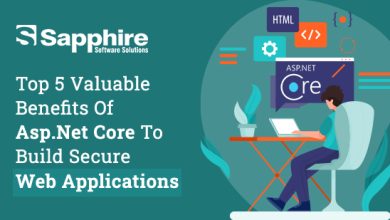How to Fix Copy and Paste Not Working in Windows 11/10

Copy and paste is the most used and convenient feature in the Windows operating system. However, for some reason, if you find it not working on Windows 11 or 10, this post is for you. Here we will discuss how to fix copy and paste not working in Windows 11 and 10.
Why does copy and paste stop working?
- Corrupt system files
- Interference caused due to third-party processes
When tools like copy and paste stop working, it is a huge inconvenience. Therefore, to avoid any interference in productivity, here we discuss workable workarounds to troubleshoot the issue.
Also Read: Fixes for Copy and Paste not working in Windows 10
So, without any further delay, let us learn the best fixes to get a copy and paste work.
Best Ways to Fix Copy And Paste Not Working in Windows 11 and 10:
1. Restart the App Currently In Use
Since you can’t copy and paste in the current app, exit the app and relaunch to check if copy and paste is working. In addition to this, check for app updates as a bug in the software might prevent copy and paste from working. To update software easily, you can use Systweak Software Updater, an amazing program designed by Systweak that shows available app updates for all the programs installed on your PC.
2. Run SFC Scannow and DISM
Another way to fix the copy and paste not working on Windows 11 is to run the SFC scan now command. To run it, follow the steps below:
1. Run Command Prompt as Administrator.
2. In the command prompt window, type sfc /scannow > press Enter key.

3. Wait for the system verification command to run and finish.

Note: Complete the verification process 100%. It takes a minimum of 10 – 20 minutes to run.
If you get the message, “Windows resource protection did not find any integrity violations” you don’t need to take any action.

4. Simply, type “Exit” > Enter.

In most cases, the problem is caused due to broken system files and sfc /scannow fixes it.
3. Restore Windows Health via DISM command
If there is no problem detected with the system files, try restoring Windows OS health. To do so, follow these steps:
1. Click the “Start” key.

2. In the search bar, type Command Prompt > right-click Run as administrator.

3. In the Command Prompt window, type Dism /online /Cleanup-Image /restorehealth > Enter.

4. Wait for the command to run and restore the software’s health.

5. When done, you will get the message, “the operation completed successfully.”

6. When done, type Exit > Enter.

7. Restart Windows 11 and try using the copy and paste. The problem should now be resolved. In case it exists, move to the next fix.
4. Clear Clipboard Data
Sometimes when enough data is accumulated on the clipboard, then the copy and paste stop working. To clear the clipboard data on Windows 11, follow these steps:
1. Press Windows + I to open Windows settings.

2. Click System from the left pane.

3. On the right side look for Clipboard, if you are unable to find it scroll down.

4. Scroll down > hit the “Clear” button under the “Clear clipboard data” setting.

5. Restart Windows 11 to apply changes. After that, try using the copy and paste command.
5. Restart Windows Explorer
Before following the below-mentioned steps, save the word in progress. Thereafter, follow these steps:
1. Press Windows + X > Task Manager.
2. In the Processes tab, search for Windows Explorer.
3. Right-click > Restart.
4. Now try using the copy-paste feature.
6. Reset the Remote Desktop Clipboard Process
Follow the step-by-step instructions mentioned below to reset the remote desktop clipboard.
1. Press Windows + E to open File Explorer.
2. to This PC > Local Disk (C:) > Windows > System 32.
3. Right-click rpdclip.exe > Run as administrator.
4. Locate dwm.exe > run it as an admin.
5. Restart the PC.
Using the above ways, you can easily fix copy and paste not working on your Windows 11. In addition to these steps, if you are running any RAM optimization app we suggest temporarily disabling or uninstalling it. A RAM optimization app to save space and make the computer run faster removes clipboard data, due to this the copy and paste feature stops working. Furthermore, we suggest you open Command Prompt as an administrator > type echo off | clip, > Enter. These steps will help fix the issue and we are certain that the copy and paste will start working after following them.
Next to Read ->
- Rufus For Windows | Create bootable USB drives
- How To Optimize Windows For PC Gaming
- Do I Really Need Best PC Tuneup Software for Windows 10?
Do share your feedback in the comments section.