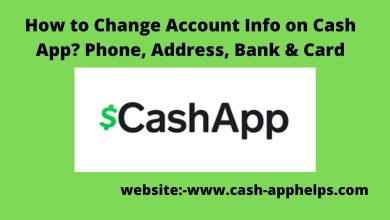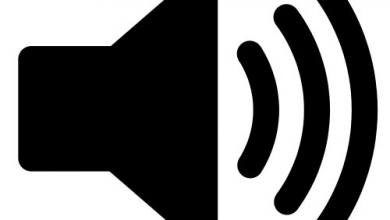How to Backup Office 365 Email to PST? 2 Guaranteed Solutions
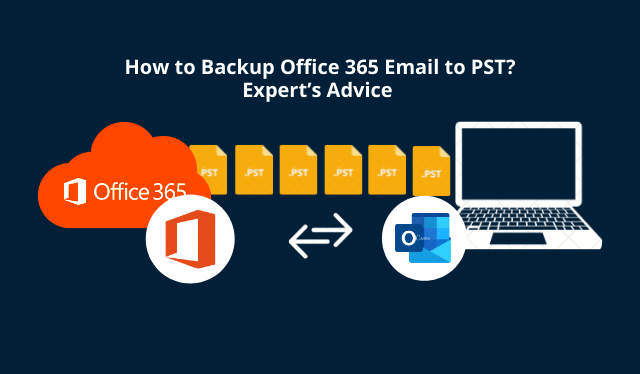
Being a cloud email service user, you might have a lot of crucial data stored in your mailboxes. If you are a Microsoft 365 user for a long time, you may want to know how to backup Office 365 email to PST.
Having data stored on cloud storage is fine but not as reliable due to the fact that it is accessible to everyone.
You must have heard that keeping a backup of your data is a good practice and experts & professionals recommend it. Even if your data is safe on the cloud with a lot of security measures being taken by you, there is no harm in keeping a backup online.
Because you can keep the data safe from only a few threats and not all of them.
User Queries on why you should backup Office 365 Outlook emails:
Query 1 – I was never a backup person but when I saw a few cases where I could have lost the data like my colleagues, I immediately started looking for a solution to create an archive of all my data stored in Microsoft 365 mailbox. If you have a solid technique, please mention it here.
Query 2 – I want to keep a backup of all the data that I receive via emails on Office 365. Please suggest a solution to tackle bulk export with no sign of loss.
Let’s find out!
How to Backup Office 365 email to PST? An Explanation
For a reliable and swift procedure of backup, download the Best Microsoft Office 365 Email Backup Tool. The tool offers quick backup following a few simple steps like:
Step 1 – Run the software and set Source & Destination.
Step 2 – Choose the Categories to export & apply filters.
Step 3 – Enter the details for both the Source & Destination.
Step 4 – Add the User IDs and hit Start Backup to finish the task.
In case you want a manual solution, use the eDiscovery Content Search Tool explained in the latter part.
First, learn about the software.
Backup Office 365 Outlook Emails: Why Should You Choose the Software?
There are only so many features that are provided by the tool for you to have an incredible experience which are technical yet so easy to understand.
Following are the features that you can make use of:
- The tool allows you to export the data in Outlook data file in bulk at once
- You can save the data from all the categories: Emails, Calendars, Contacts, & Documents
- Option to download the data to local storage from Shared Mailboxes is also provided
- Learn how to backup Office 365 email to PST selectively by applying Date-Filter
- Speed up the process by using the Concurrent Backup feature for batch export
- Use Delta Backup to transfer only the newly arrived data after the first procedure
Now, let’s see how the software works.
Working Steps of the Tool to Download the Data Locally
- Install the software on your Windows machine. Move to the Setup tab to select Office 365 as Source and Outlook as Destination.

- Now, mark the items in the Workload Selection section to backup Office 365 Outlook emails and set the Date-Filter for each category.

- Enter the login details for your Office 365 admin account and make sure you Validate the permissions. Hit the Next.

- Also, provide the Destination and File Size in the given fields of Outlook and click on the Validate button for permissions.

- Here, you have to add the User IDs for mapping via Fetch Users or Import Users.

- Lastly, set the priorities for an order of export & hit the Start Backup button to end the procedure.

How to Backup Office 365 email to PST Using the Manual Method?
The manual method i.e. eDiscovery Content Search Tool provided by Microsoft allows you to export an Outlook supported file. It has a lengthy procedure and requires a lot of technical expertise.
The main steps of the procedure are as follows:
- Log in to your Microsoft 365 account with valid credentials and navigate to the Exchange Admin Center.
- Ensure you are a member of the eDiscovery Manage Role Group, if not, add the necessary roles.
- Create a New Content Search where you can choose the mailboxes to backup Office 365 Outlook emails.
- You can apply the filters to transfer selective data and export the search.
- Use the Download link provided to you and by entering the Export Key, you can export the data to your local device.
However, this procedure requires a lot of technical expertise and a lot of time to complete. There are chances that the data may be lost if any error occurs during the operation.
To Summarize
The procedure for learning how to backup Office 365 email to PST is explained in this article for both technical & non-technical users.
Since a lot of users do not have the technical expertise required for performing the manual method, it is suggested the use the software. It has no such requirement and can easily backup entire mailbox data keeping all the content safe.
Also Read: How to Get Back Formatted Data from USB Drive – Perfect Solution