How to Back Up Drivers on Windows 11 & 10
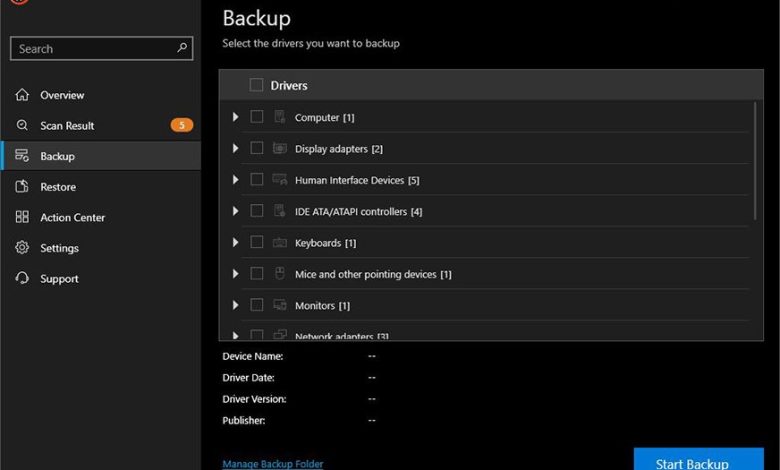
Windows operating system has added a lot of utilities and features to improvise the performance of the PC. The evolution of Windows 11 is yet in its beta phase and there have been a lot of strong updates released in the recent past. There are high possibilities of driver conflict during these testing times. We can manually download and update the device drivers or automate the process by using the Best Driver Updater Software for Windows.
Why Back up Drivers?
It is always advisable to download and install the latest updated drivers. Once you get the most recent drivers installed on your PC, it is recommended to do so. In case of any compatibility issues, you can always roll back to the most compatible device drivers back on your PC. There are various methods to download and install the latest device drivers. Here we have also introduced methods on how to back up your drivers. Remember, all the drivers are always stored on C:\windows\System32\drivers path.
Back Up Drivers Using DISM Command
The command prompt looks a little tricky however it makes the task easy by just giving a simple command. You can use the DISM command to quickly take a backup of your drivers.
Step 1. Press Windows and then type CMD in the search box.
Step 2. Click on Run as Administrator for the command prompt options.
Step 3. On the command prompt window, type in the below command to back up drivers.
DISM /online /export-driver /destination: “D:\Drivers”
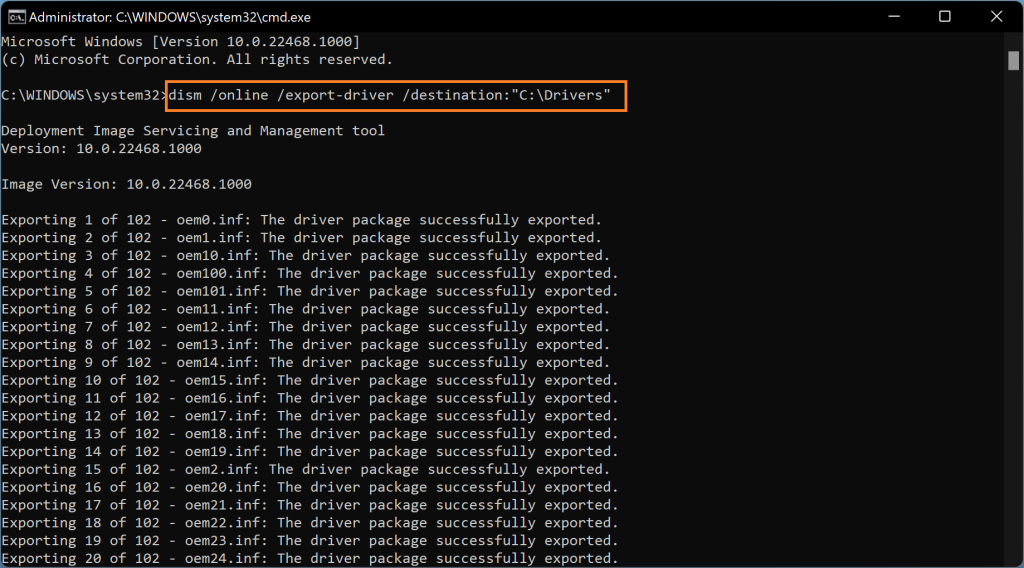
This command will take a backup of the currently installed drivers and export them on the D: Drive in the Drivers folder.
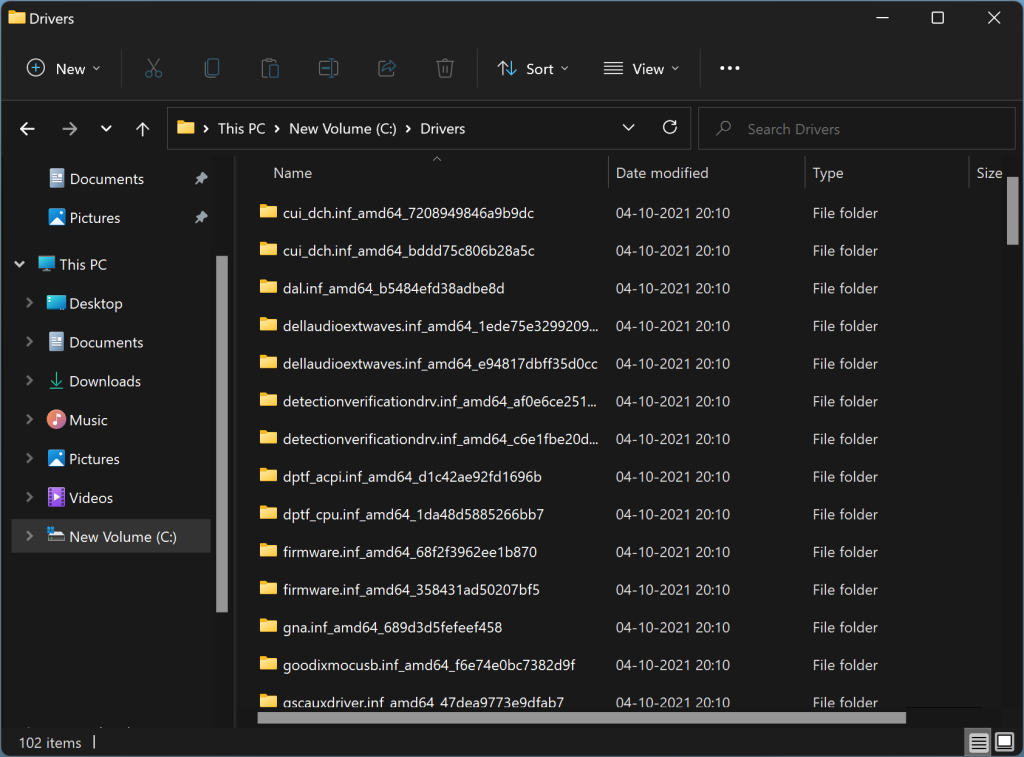
If you wish to export drivers from an existing image of your Windows, you can try the below-mentioned command.
DISM /online /export-driver-Path C:\offline-image -Destination “D:\Drivers”
You can only use the offline option with a storage device that has either Windows installed on it or has a backup image created on the partition.
Export Drivers Using PowerShell
Microsoft Windows PowerShell is another important utility that can help you take a backup of drivers on Windows 11 and earlier versions. All you need to do is, create a Driver Backup folder on the D: Drive and give a small command on Windows PowerShell.
Step 1. Press the Win key and type PowerShell in the search bar.
Step 2. Under Windows PowerShell, click on the Run as Administrator option. Allow permissions if prompted!

Step 3. Enter the following command in the PowerShell window and hit the Enter key.
Export-WindowsDriver -Online -Destination “D:\Drivers Backup”
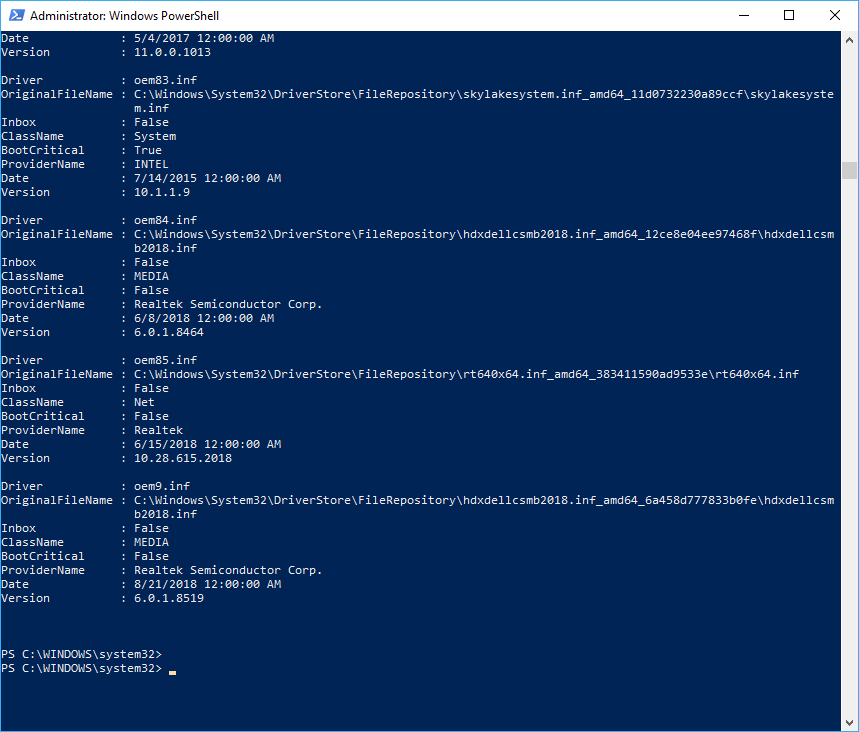
This command will take a little time to process and will back up drivers from your operating system folder to the given path. You just need to ensure that the command is case sensitive.
How to Restore Driver Backup
If you have already taken a backup of the device drivers and recovered from a system crash or driver failure, you can follow these tips and tricks to restore a functional driver from a backup. You can make use of the Device Manager window to complete the restore process.
Step 1. Press (Win + R) to open the Run command prompt.
Step 2. Type devmgmt.msc and hit the Enter key to get into the Device Manager console.
Step 3. Right-click on the device driver that you wish to restore and click on the Update Driver option.
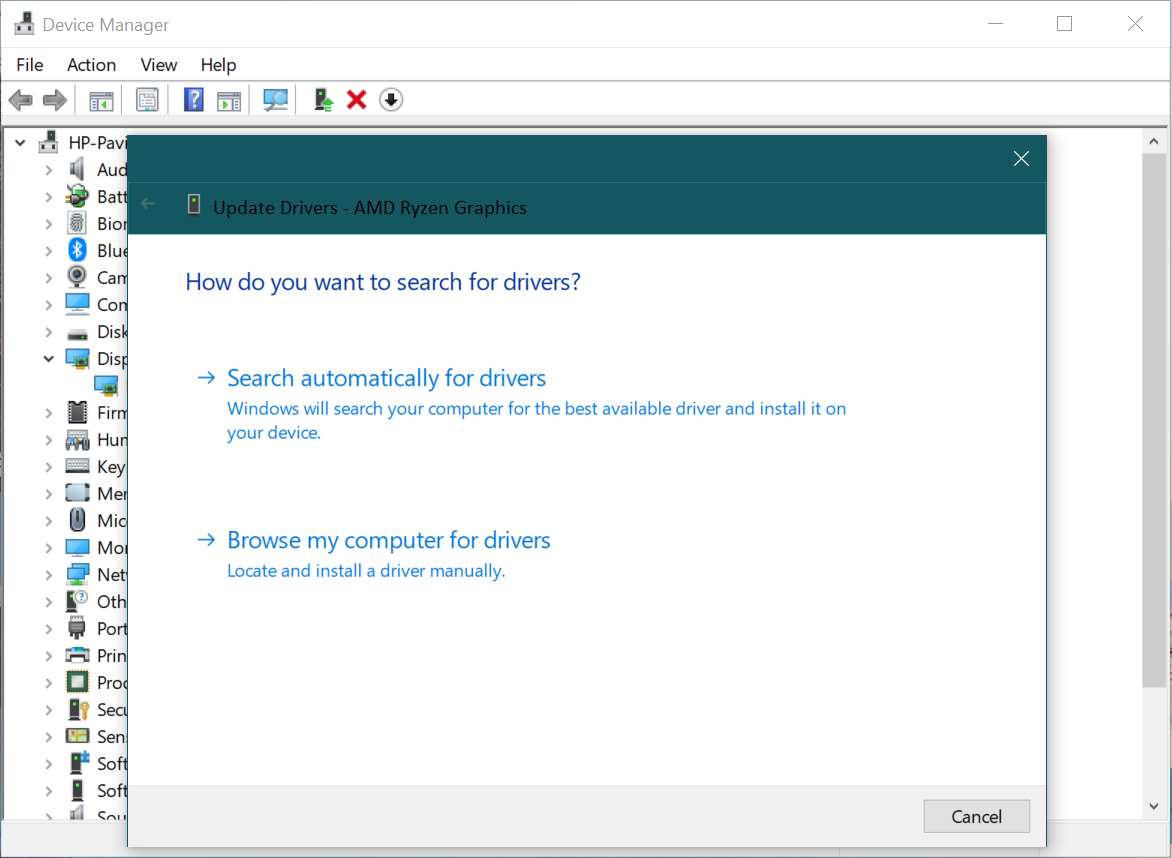
Step 4. Click on the Browse my Computer for Drivers option. Click on the Browse button and locate the folder where you have backed up the drivers. Select the folder and click on the Next button.
Windows will search automatically for the right compatible driver from the backup folder and finish installing the drivers. Restart the computer for the changes to take into effect.
Backup or Restore Drivers Using the Best Driver Updater
A driver updater software can ensure that all the device drivers are up to date and there is no driver conflict on your PC. You can automate the process of updating the device drivers with the best driver updater software for Windows.
There are dozens of driver updater software available over the web. We have tried, tested, compared, and reviewed the best driver updater software for Windows and listed the one that does it all.
Smart Driver Care
Free Trial: Available
Version: 1.0.0.24961
Product: Smart Driver Care
Compatible: Windows 11 / 10 / 8 / 8.1 / 7 (32-bit and 64-bit versions)
File Size: 6.7 MB
Price: $39.95
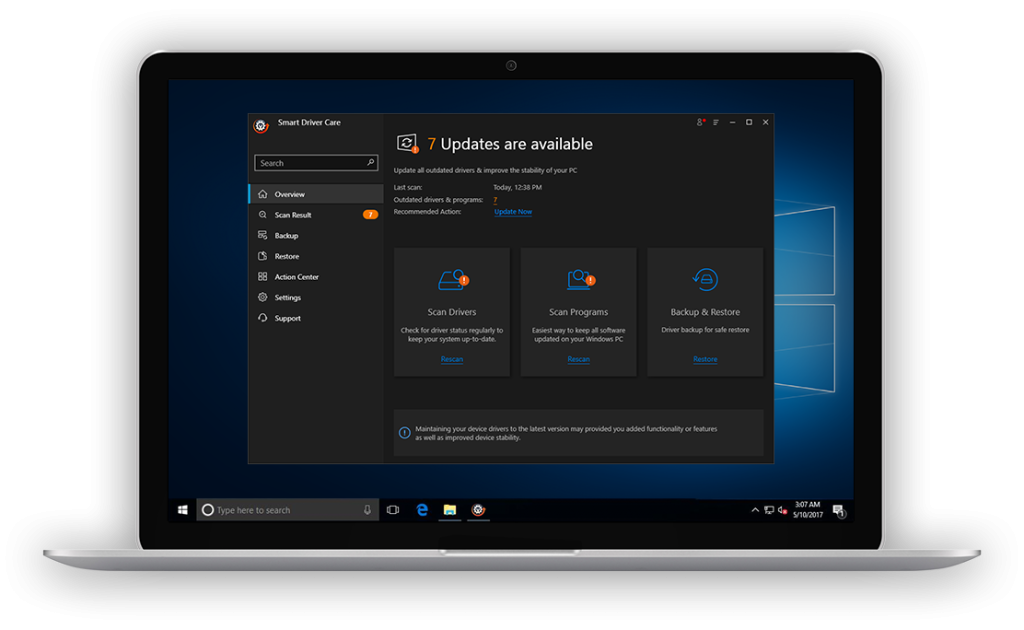
Smart Driver Care is one of the best-recommended system updater software for Windows in 2022. It has great compatibility with Windows 11, 10, 8.1, 8, 7 with both 32-bit and 64-bit versions of Windows. The advanced algorithm can perform a quick & deep scan to list out all the outdated, missing, corrupt, or incompatible device updater.
All the obsolete drivers can be updated just by clicking on the Update All button. It has a huge database of system updater that directly syncs with the manufacturer’s websites to download the latest updated device drivers.
Smart Driver Care takes a quick backup before making any changes to the device drivers. In case of any conflict, you always get an option to roll back the drivers back to their earlier state. If you wish to take a backup of updater software, it has a separate function to take a backup.
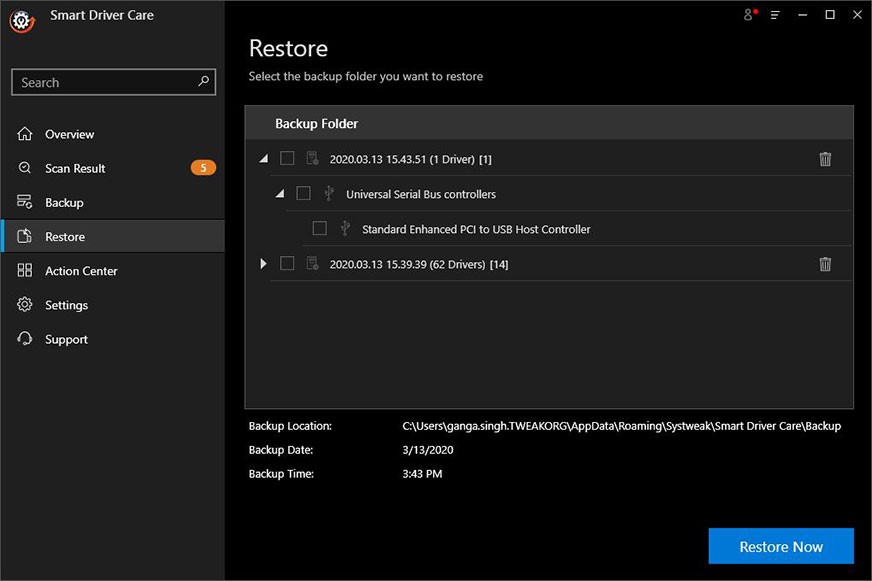
You can also restore the drivers from the backup just by going to the restore option. You can backup or restore individual drivers or all of them just with a single click.
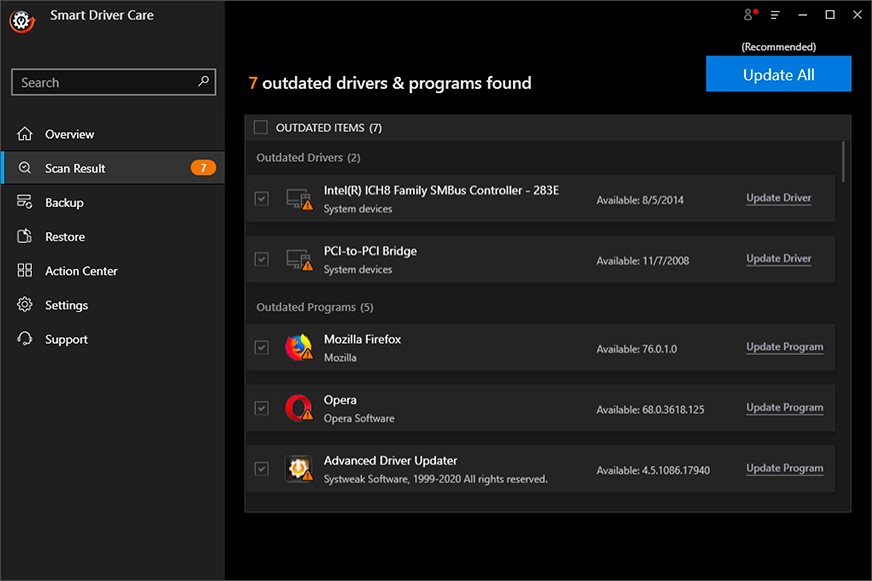
Smart Driver Care also checks for any updates of your installed software. It automatically checks for an update for all the installed software and whenever there is an update found. It lists them up for your action. You can update individual programs or click on the Update All to update all the outdated software just with a single click.
Summing Up
Before you learn how to back up, it is important to understand why you need to back up on Windows 11. The latest operating system (Windows 11) is in its beta phase and may update with different drivers. Some may be compatible while others can have compatibility issues with your computer hardware.
You can manually back up or can make use of the best driver updater software for Windows to automatically download and install the latest updated device. Smart Driver Care is a tested and trusted driver installer software for Windows to automatically take care of all the driver-related issues on Windows. Keep it Updated with Smart Driver Care!





