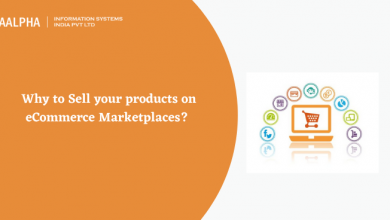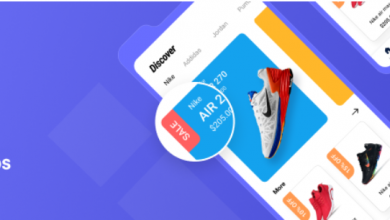How to Accept Payments Online for your eCommerce Business?

If you’re thinking of starting your own eCommerce business or looking for ways to improve your existing ones, it’s quite important to think about how you will accept payments online.
The notion of online purchases has turned into the lifeline of digital commerce in the past few years, and the unfortunate COVID’19 pandemic has highly impacted people’s lives even more towards internet shopping.
Across the globe, merchants of all industries are looking for effective ways to offer their products online and provide seamless ways to accept payments in low-cost and easy-to-use ways.
There are a wide variety of ways you can easily accept payments online. Your goal should be to provide an optimal combination of payment options that matches your particular business needs and the needs of your potential customers.
Hence, you will get brief know-how about online payments in the below sections. You need to understand the essentials of the online payment options you should offer to your potential clients and set up your online payment system.
Why is Accepting Online Payments Important for Online Business?
The notion of online payments is growing exponentially, and the world is diversely shifting towards cashless transactions. According to the reports, eCommerce transaction value is expected to grow by 8.9% over the years, with customers tending to consistently make an opportunity to pay online for products and services. The availability of online payment options on your website should provide your customers with relevant ease of use and performance as per their privileged needs.
If you want to stay updated and competitive, you will also need to account for the particular payment preferences of your potential customers. You need to ensure that you provide your consumers with the most convenient, safe, and secure online payment methods. If you have multiple options, the higher your conversion rate will be.
What is Pay with Square in WooCommerce?
Pay with Square in WooCommerce is a powerful and robust payment plugin that helps users receive simple square payments on your WooCommerce-enabled website. The plugin’s functionality enables you to manage costs and refunds between the WooCommerce and Square Payment Gateway in a real-time environment. You can also accept payments for your simple product using Square card checkout, Google Pay, Apple Pay, and Square Gift Card.
WooCommerce Square Payment Method helps users pay their amount at WooCommerce checkout via the square payment gateway. Using this plugin, you can manage payment and refunds between WooCommerce and Square along with relevant features.
Always consider the testing phase as it consists of an integrated sandbox support with the latest version of SQUARE V3.1 API to display test transactions in the square’s dashboard.
Features
Following are some of the features of Pay with Square for WooCommerce:
- Accepts payments for bookable products such as reservations, appointments, or rentals.
- Supports multiple payment options that include Google Pay, Apple Pay, and Square Gift Cards.
- Manage the WooCommerce orders and refunds via Square application.
- Use Square to accept all major credit cards via WooCommerce.
- Tokenization – at the time of checkout users can save their payment information for future purchases.
- Provides support for sandbox with the latest version of SQUARE V2.1 API.
How Square Payment Settings Works ?
Following are the steps that explains how WooCommerce Square Payment Settings works:
1) Integrating Pay with Square for WooCommerce
You need to navigate the WordPress Admin Dashboard and Click on WooSquare
- Click on Connect with Square to connect your WooCommerce Platform with a WooSquare account.
- Click on sign up to create a new WooSquare account and integrate with WooCommerce.
- Add your Square up Account credentials in the login panel.
- After logging into the Square Account, the permission page will appear on the screen.
- Click on Allow to grant permissions and click on proceed.
- Once you’ve allowed the permissions, it will instantly authenticate your Square Account and ask you to redirect to your WordPress Admin Dashboard.
- Now, you can click on redirect me, this will redirect you to the WordPress Admin Dashboard site and fulfill the authentication process.
- Square account will redirect the user to the site.
- Enables users to select stores from the dropdown menu.
- Click on save changes.
- Once WooCommerce is successfully connected with your Square Account. You can shift to WooSquare and set up your square payment gateway.
Setting up Pay with Square for WooCommerce:
- If you want to enable the Pay with Square for WooCommerce addon on the checkout and enable the Square Sandbox, you must enable the Square Payment Gateway.
- Hover to WordPress Admin Dashboard -> Select WooSquare -> Go to Plugin Module.
- In this phase, you should locate and enable the square payment gateway addon.
- After you have enabled the module, the payment settings bar will appear in the WooSquare tab.
- If you want to access the square payment gateway settings, hover to the WordPress admin dashboard, then click on WooSquare, and click on payment settings:
Square Payment Settings
Following are some of the aspects required to set up square payment gateway:
- Enable/Disable – Click on enable square checkmark to enable square as a payment option on WooCommerce checkout in square payment settings.
- Title – Adjust the title of Square Card, this will be showcased to the customers outside the credit card field.
- Description – Write a description such as pay with your credit card via square, the description will be displayed prior to the credit card fields, any particular instructions can be given via this option.
- Delay Capture – Enables you to pre-authorize a charge and not capture it until later. It is very useful if you want to ship goods and then charge the payment after delivery purposes. You can capture an authorization via marking the order process completed or void the authorization via canceling the order.
- Create Customer – Click on the create customer checkmark, it will easily create a customer profile on square at the checkout time. This profile will hold all the necessary data of the particular customer that includes orders, transactions, and vice versa.
Conclusion
Hence, the aforementioned discussion highlights the overall concept of online payments. Along with the introduction of the Pay with Square for WooCommerce addon that precisely explains the entire procedure of how to set up WooCommerce with Square for the acceptance of online payments on your site.