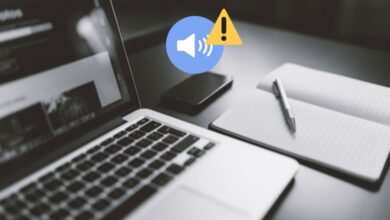How Do I Make My Epson Inkjet Printer Print Better Quality

We’ve all experienced lousy print quality at some point. While some printing issues are significant, the Printer has a minor problem that may quickly resolve by any employee. Sometimes, a printer will print an extremely light-colored or low-quality print. This low print-quality issue might arise as the Printer becomes older. The Printer’s photocopy isn’t quite as dark as the original page. It occurs as a result of a change in printer settings. By adjusting a few settings on your Epson Inkjet Printer, you can quickly increase the print quality.
As we all know, what you print matters. It makes your thoughts come to life. And life is better when it’s painted in bright colors. Color printing brings your brand and its values to life. We’ll learn about color printing best practices in this post, so you can keep getting your ideas to life in the most delicate possible color.
In this article, you’ll also learn how to improve the print quality of HP, Brother, and Epson inkjet printers, as well as Samsung, Lexmark, Canon, and Digital printers.

Do You Know What Print Quality Is?
The quality of a printer’s hard copy or printout is referred to as print quality. DPI is a unit of measurement for print quality. A higher DPI is ideal for more visually intense, detailed prints.
Print speeds are specified in pages per minute by your Printer. Because not all printers are created equal, print quality speeds will vary depending on the printer type.
Print Quality Issues in Epson Inkjet Printer and Digital Printer
Poor print quality is by far the most prevalent issue with Epson inkjet Printers and digital printers. The most common symptom of these issues is horizontal white lines running through each line of Print. Clogged nozzles that aren’t dispensing ink create these white lines.
Some printer companies are attempting to overcome this issue by integrating the print head inside the ink cartridge. Each time you replace an ink cartridge, you’ll also get a new print head.
Problems That Affect The Quality Of Print
First, you need to be aware of several typical issues that might degrade the quality of your prints.
· Missing/Incorrect Colors
Some prints have missing colors. The resulting image might be so warped that it hardly resembles the original. A broken cartridge, low ink levels, missing drivers, and other factors might be all the reasons for missing/incorrect colors.
· The Quality of the Output Is Insufficient
If you’ve ever printed a paper only to have the text or picture barely visible, you’re familiar with this issue. Low ink or toner levels and a clogged print head are some of the causes of light output.
· Banding Or Misalignment
Banding is an inkjet printing fault that appears in the printed output as horizontal or vertical lines, streaks, or bands. Banding can also be caused by: clogged nozzles in the printhead, improper media settings in print software, misaligned printheads.
· The Output Is Smudged Or Blurry
If your document has black lines and smudges, your Printer may be unclean. Blur and smudges on the paper can be caused by dirt, dust, or toner collected on the rollers or transfer belt as it passes through the paper.
How To Improve the Epson Inkjet Printer Quality
When your Printer does precisely do what you want, but the printing quality is poor. To address the problem and achieve better, higher-quality printing output, try the following easy fixes.
· Adjust The Print Speed:
The primary speed parameter that affects your 3D printing is the print speed. Your Printer may be experiencing an issue with over-saturation of ink if the ink has bled or the page has distorted; this may be resolved by raising the print speed.
You may change the print speed via the Windows print driver, labeling software program, or the control panel on your industrial barcode printer. To use the Windows print driver, follow these steps.
- From your computer’s Start Menu, go to Control Panel.
- Click Printers and Faxes from the new window.
- By right-clicking on your barcode printer, then select Printing Preferences.
- If necessary, Adjust the Print Speed option under the Options tab.
- After that, click Apply and then OK.

· Paper Quality
It’s just as important to choose the proper paper as it is to choose the right ink. There are several types of paper to select. It all depends on the kind of printing you do. The three primary varieties of photo paper are used for high-quality prints. These are:
- Glossy paper
- Matte paper
- Luster paper
Color dullness or bleed on papers might result from the low-quality paper. Regular copier paper is usually of poor quality; therefore, it should be avoided while working on color documents.
· Clean And Maintain The Epson Inkjet Printer Regularly
When Epson inkjet printer aren’t used for a long time, the ink tends to dry off. Other particles might clog the ink nozzles as well. You may clean your device and cartridges to get rid of any particles that can obstruct printing. Except for soft cloth and cotton swabs, you won’t need any other equipment to clean the cartridge and its cradle.
To avoid any electrical mishaps that might harm the gadget, make sure it’s turned off. If you’re doing it yourself, be careful not to damage any of the components.
· Paper Dust
White lines can be caused by paper dust. There might be dozens of electrical contact points on a print cartridge. Paper dust can get stuck between the print cartridge and the cartridge housing when a printer is frequently used.
This dust may interfere with the Printer’s capacity to deliver instructions to the print cartridge. Unplug the Printer and wipe the print head’s electrical connections with alcohol to remove the dust. Before reinserting the ink cartridge or connecting the Printer back in, be sure the alcohol has completely dried.
· Choose The Most appropriate Drivers For Your Epson Inkjet Printer
Your print quality may degrade if you aren’t utilizing the latest recent software. The usage of the incorrect drivers might result in difficulties such as fuzzy pictures and smudges, wasting ink.
You can decrease the possibility of printing mistakes by installing the appropriate drivers. If you have the right drivers but are still having problems with them, you should update them.
· Adjust Darkness
Firstly try to change the Printer’s dark setting if your labels are printing too bright or too dark. You may access the Printer’s control panel via the Windows print driver, your labeling software program, or the Printer’s control panel if you have an industrial barcode printer.
To utilize the print driver for Windows, follow these steps:
- From your computer’s Start Menu, go to Control Panel.
- Click Printers and Faxes from the new window.
- By right-clicking on your barcode printer, then select Printing Preferences.
- If necessary, Adjust the Darkness setting option under the Options tab.
- After that, click Apply and then OK.
· Adjusting Print Head Pressure
If you have inconsistent Print throughout your label or if your ribbon is creasing. If you’re attempting to repair an older inkjet printer, make sure the print head ribbon is firmly attached to the print head. The ribbon is a broad grey wire that connects the Printer’s print head to the system board.
In comparison to alternative solutions, digital printers provide superior quality and consistency. The colors are vibrant on the prints, and there are no harsh lines. The quality of the card, brochure, or flyer in a batch is the same as the first with digital printing.