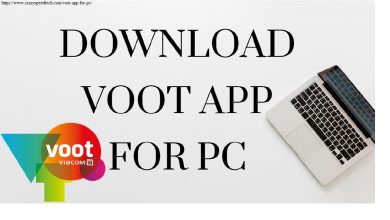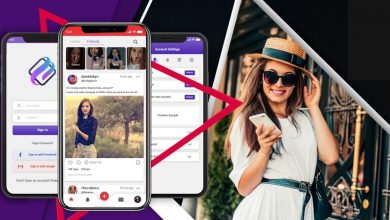Best Way To Find Duplicate Videos & Recover Storage Space (2022 Edition)

Wondering if there’s an effortless way to easily free up space on your Windows PC/Laptop? Well, most of the storage space gets occupied with duplicate photos, videos, documents and other multimedia files. We believe that finding and deleting them will certainly help to recover a lot of space. Since, videos tend to take more space than other file types, in this article, we’ll be focusing on using the Best Duplicate Cleaner to delete duplicate videos.
Note: Though, this post is focused on learning the step-by-step procedure for finding and deleting duplicate videos, we’ll introduce you to an all-rounder duplicate remover. A one-stop solution that would help you identify and clean not only clone videos but exact and similar-looking images, documents, audios and other files.
So, without further ado, let’s learn how to detect and remove duplicate videos on Windows 11/10/8/7 PC/Laptop.
The Best & Fastest Way To Clean Duplicate Videos & Recover Storage Space
You might admit it or not, but searching for duplicate files, including videos can be a cumbersome task. But if you take an automated approach, you are totally in luck!

We recommend you to take help of a professional duplicate cleaner – Duplicate Files Fixer for deduplicating your entire collection. It’s a highly-compatible application that works perfectly on Windows, Mac and Android smartphones as well. The software works brilliantly to run a comprehensive scan and remove both identical and similar multimedia files on your device without any hiccups. Here’s a list of features offered by this amazing Duplicate Video Remover:
- Initiates a robust scan to look for identical videos, photos, audios, docs & more.
- List out duplicates based on content and not just the file name, type or size.
- Easily scans cloud storage platforms like Google Drive & Dropbox for finding duplicates.
- Provides a quick preview to check and mark the duplicates you really need, before recovery.
- Lot of File Filtering options, so that you can include/exclude specific file types from scanning.
- Supports scanning & removing duplicates from both external and internal storage media.
- Holds the potential to scale thousands and hundreds of files in a single scan.
- Ensures accurate identification of duplicate files with the help of easy-to-use interface.
- Supports a wide variety of file formats for different file types: Photos, Videos, Docs, Music etc.
Duplicate Files Fixer: Trial VS Paid Version
Here’s the list of features that are offered with the paid & free trial version of this Best Duplicate Cleaner.

How To Use Duplicate Files Fixer To Remove Duplicate Videos & Recover Storage Space?
For demonstration purposes, we are using Duplicate Files Fixer on Windows OS. The process is quite similar on both macOS and Android smartphones. To learn how to use the best duplicate cleaner, follow the instructions shared below:
STEP 1 = Download, install and launch Duplicate Files Fixer on Windows. The application is highly compatible with all the latest versions of the operating systems.
STEP 2 = Upon launch, you need to enter the license key, so that you can take advantage of the paid version of the duplicate video cleaner.
STEP 3 = From the main dashboard, you need to add files/folders you wish to scan for duplicates. You can click on the Add Folder option or simply drag and drop the folders on the scanning area. Alternatively, it offers the option to scan your Google Drive or Dropbox accounts as well.
STEP 4 = After adding the folders, you need to hit the Scan for Duplicates button to initiate the scanning. Depending on the amount of data stored on your PC, the scanning process can take time.

STEP 5 = As soon as the scanning process gets completed, you will be able to see a preview of detected duplicate files (including identical videos). You can check and either select them manually or simply hit the Automark option provided at the top-right corner of the screen.
The action will automatically mark all the duplicates from each group, leaving one.
| In case you want to make the duplicate cleaner just scan and list out the duplicate videos, you can go to the Settings > Advanced Scan Settings > under Search Filter, you need to add the video file formats for scanning duplicates and Save the Settings.
This way Duplicate Files Fixer will only search for duplicate videos on your device and you can delete them to recover storage space. If you wish to run a complete scan for finding and deleting duplicate photos, videos, documents, music files and other multimedia data, then keep reading! |

Once you are satisfied with the duplicate selection, click on the Delete Marked button. You will be surprised to see the amount of storage space that has been recovered by this best duplicate cleaner in a single scan.
Do you know or use any other duplicate video cleaner for your Windows, Mac or Android device? If yes, then do drop your suggestions in the comments section below. Our personal recommendation would be Duplicate Files Fixer, since it provides all the essential tools to detect and remove not only duplicate videos, but all the clone images, documents, audios as well. It provides a user-friendly interface, making it a suitable choice for both beginners and pro users!