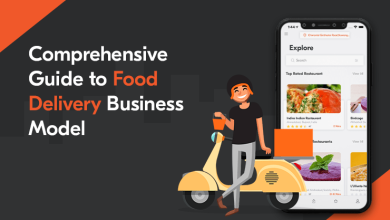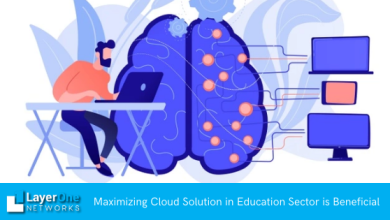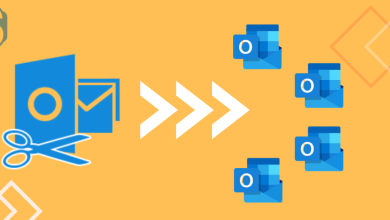Quick and Easy Methods to Backup Office 365 Mailbox to PST.

At some point, users need to back up their Office 365 mailboxes for several reasons. For this, they look a way to backup the Office 365 mailbox to PST file format. If you also want a solution for the same, then this is the right page on which you have landed. Here, we will discuss some easy ways to complete this backup task and also learn a professional method procedure to make this task. We urge users to read this post till the end and understand all about this backup process.
Advantages of taking backup Office 365 data in Outlook PST
While talking about why it has become a trendy task among users to backup Office 365 mailbox to PST format, there are various benefits that help users to avoid some unexpected situations by backing up their important emails in PST format. Check the below listing points for further information on its benefits.
- We are all aware that the PST file is easily portable so users can move their PST file data into another system with this task.
- For future mishap situations such as accidental data loss, virus attacks, etc., backup works as a boon for users.
- Users also can protect the PST file with a password. So, keeping all the mailboxes of Office 365 in PST helps users to secure their data.
- By processing a backup of Office 365 data to PST format, users also free up space in their cloud storage.
Users look to backup Office 365 mailbox to PST file to get such benefits. Apart from these, there could be more factors that may motivate users to do the same.
Ways to initiate Office 365 mailbox backup process
Two solutions are available that users can use to complete this backup task; the first is manual, and the other is a professional tool. The manual method that we are going to use in this task is the eDiscovery Tool, which is a free-of-cost tool that Microsoft offers. We begin the discussion of the solutions for this task with the manual method. After that, we move to a professional third-party tool to perform this backup process.
The manual process to backup Office 365 mailboxes
In this manual method, we will share the procedure of the eDiscovery Export Tool. Here, we will learn the stepwise process to backup Office 365 mailbox to PST format with the help of this manual method. We will use the content search option of Office 365 to complete this task with this method. Let us see the whole procedure of the manual method to make this backup task.
Step1: Go to the Office 365 login page and enter your account and password for login.
Step2: Open Office 365 Admin center page and select the Security option.

Step3: Now, go to the Permissions and choose the eDiscovery Manager option.

Step4: After that, hit the Edit button.

Step5: Select the Choose eDiscovery Administrator option and click the Save button.

Prepare a content search
Now, we will take the content search option to help to include the emails of users to move forward with this backup task.
Step1: Move to the Search drop-down and select the Content search option.
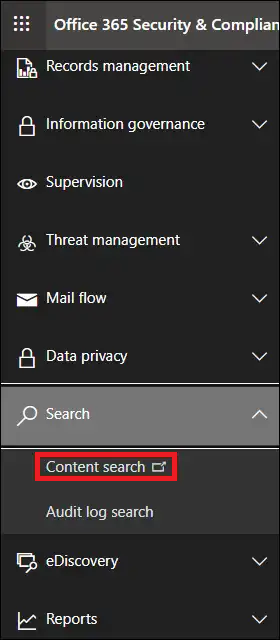
Step2: Now, click the New search option to create a new content search.

Step3: Enter the name and other details for your new search and tap the Next button.
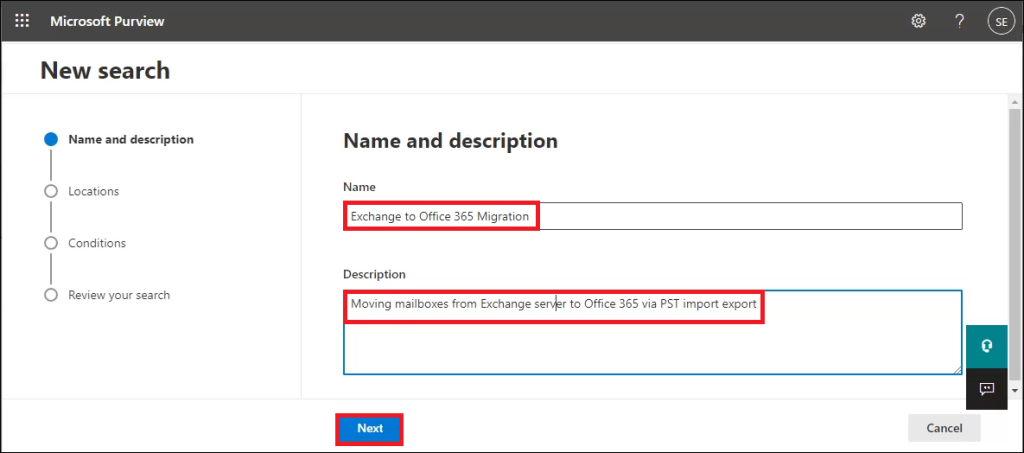
Step4: Choose the desired mailbox to backup.
Step5: Include conditions on the basis of your need.
Step6: Cross-check your search setting and hit the Submit button.
Step7: Navigate to the search list and choose your search and press the Action button.

Step8: Go to the Export result option, select your Output, and then click the Export button.

Step 9: Choose your last export under the Export tab and hit the Download Results option.

Step 10: Now, scroll down to the page and copy the export key.
Step11: Open the eDiscovery Export Tool and paste the copied key there.
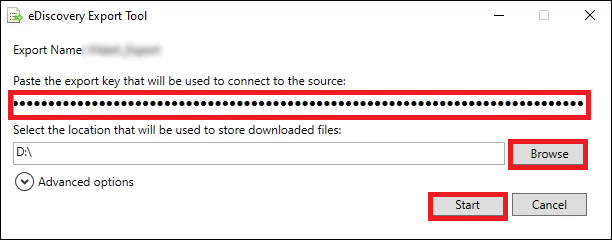
Step 12: Tap the Browse button and select the location to save the resultant PST.
Step 13: Click the Start button to backup Office 365 mailbox to PST file.
By following this stepwise process, you can complete this backup task with the manual method. But the manual method process is too much lengthy that becomes time-consuming for users. Also, technical expertise is a must for users to operate the manual procedure. It has always the risk of losing data integrity and human error.
Therefore, we are going to share a professional third-party tool that smoothly runs this task and provides instant results to the users. Go to the next paragraph and read all the features and working of the Shoviv professional tool.
A Quick Way to Backup Office 365 Mailbox
Above, we have learned the manual method stepwise process to backup Office 365 mailbox to PST format. We found that the eDiscovery Tool takes too much time to complete this backup task. Also, it has drawbacks that may interrupt your backup process. So, the best way that you can prefer to perform this task is the Shoviv Office 365 Backup and Restore Tool.
This software allows the addition of all-size mailboxes of Office 365, and also, there is no limitation on adding various mailboxes at a time. The folder hierarchy and meta properties of emails remain original even after completing the backup process. Users do not have any technical skills to backup Office 365 mailbox to PST files using this software. It also provides a simple user interface that makes it easily understandable to every user.
This software has various options for choosing the resultant file format to back up your Office 365 mailbox, such as PST, MBOX, HTML, MSG, etc. Users can also use its scheduler option that allows them to backup Office 365 data on a regular basis, such as daily, weekly, or monthly. It also offers a filter option that users can use to include or eliminate the desired items.
Now, we are going to share the stepwise working process of this software so that users can easily understand how this software works. So, check out the next paragraph and read all the steps carefully.
Steps to backup Office 365 mailboxes using Shoviv software
Before going through the steps, install the Shoviv Office 365 Backup and Restore Tool in your system.
Step1: Open the software and click on Connect Office 365.

Step2: Enter the name and other needed details to create a new project.
Step3: Go to the Backup directory tab and hit the (+) button to create a new backup directory.
Step4: Enter the name and location for your new backup directory and click the Ok button.

Step5: Go to the Backup Jobs tab and select the mailbox type that you want to back up.

Step6: Press the (+) button and create a new backup job.
Step7: Select the desired mailbox from the mailboxes list.
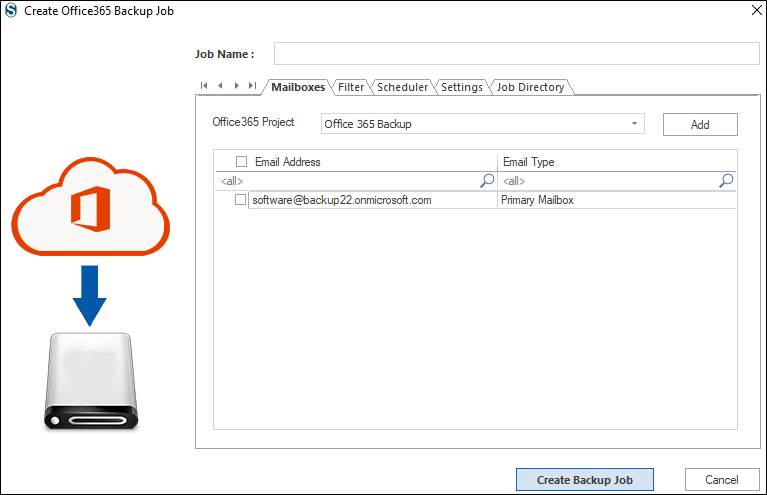
Step8: Filter items according to your need.
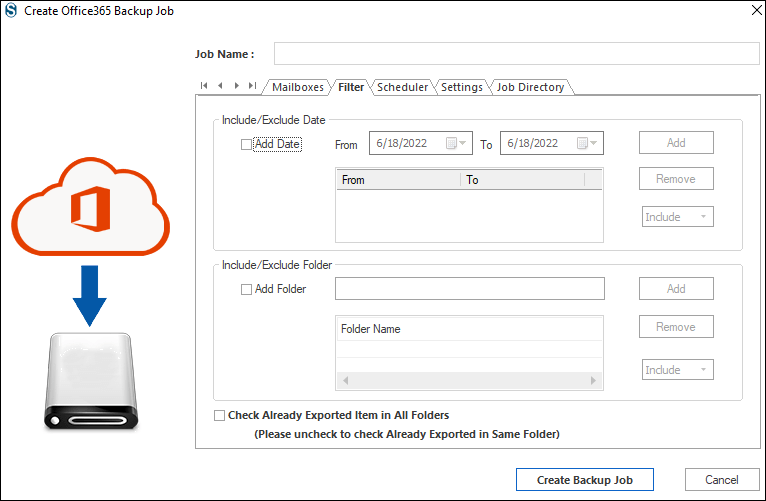
Step 9: Use the Scheduler option for regular backup of the Office 365 mailboxes.

Step 10: Now, in the settings, set thread count and other settings.

Step11: After that, choose PST file type to backup Office 365 mailbox to PST file format. Click Create Backup Job button.

Step 12: The backup process will begin in the following window.

Step 13: Press the Ok and Finish buttons after completing the process.
Ending
This post has delivered information on the solutions to backup Office 365 mailbox to PST file format. We have shared manual and professional ways in this post; we suggest users choose Shoviv Office 365 Backup and Restore Tool for accomplishing this backup task. It is an easy and secure way. Users can also use its free trial version, which allows them to back up the first 50 items per folder of the Office 365 mailbox.