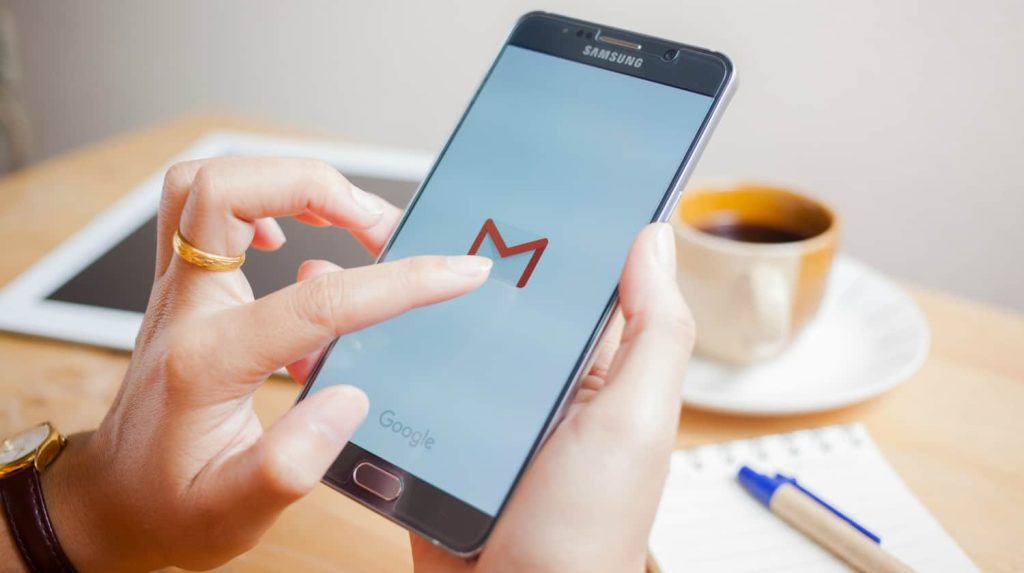This comprehensive introduction to using Gmail is for you if you’re just getting started with it or want to start taking advantage of more of what it can accomplish. Gmail includes robust email management features that include the ability to compose emails, stop spam, organize your inbox, and more.
Learn the fundamentals of setting up your Gmail account with Gmail sign up process, selecting a secure password, and sending your first email in this guide. Learn how to configure Gmail, use Gmail’s robust search to retrieve messages fast, and improve the productivity of your email routine.
Gmail And Significant Benefits
You will have access to a wide range of Google services when you first join up, not just email. The most commonly used of those services include:
Google Drive
A free collection of cloud-based office software allows you to create spreadsheets, documents, and even slide shows. Additionally, you receive plenty of room to keep all of your files. If you require a complete guide to Google Drive, we provide one.
Google Maps
It is a web- and mobile-based application that provides traffic information, satellite views, user-submitted photographs of locations, and other navigational aids. Even more intriguing uses of Google Maps include parking search and solar system exploration.
YouTube
You may access all of YouTube free features using your Google account now that Google has acquired YouTube.
Google Calendar
It is a cloud-based calendar system that you can use on both the web and your phone to plan your day using a very user-friendly, intuitive graphical interface.
Google Contacts
Google Contacts allows you to sync all of your contacts between your phone, email, and other Google services.
When you first join up for your brand-new Google account, you get access to a restricted subset of cloud services. Let’s get started by setting up your very first Google Account if this sounds like something you’d like to participate in.
Setting Up a Gmail Account
With this Gmail sign up process, you can create a Gmail account within a few minutes. It’s simple.
- When you initially arrive at the Google Gmail website, a sizable red box with the words “Create An Account” will be visible in the upper right corner. Toggle it.
- On the following page, there is a short form where you may input your name, username, preferred password, birthday, gender, phone number, and email address.
- Just keep in mind that Gmail has thousands of users these days. Therefore, it’s unlikely that you’ll receive a username that is the same as your legal name. Many people use their complete name followed by a random string of numbers as a workaround for this.
- It’s a good idea to include your phone number and a backup email address even if they are optional because they are the only ways Google will be able to verify your account in the event that you ever get locked out.
- You will see your brand-new, empty inbox after clicking Continue to Gmail and accepting the terms and conditions.
Gmail Inbox
By default, your inbox is divided into three tabs. All of your general incoming emails will be stored in the primary tab. However, any emails identified by Google as social alerts or commercial emails will be sorted under the Social or Promotions tabs, accordingly.
These are emails that have been grouped by “category,” which you can tweak and add more tabs to if desired.
Make use of Category Tabs
When you receive a new email, click the label icon in the top menu to either select an existing category or create a new one for that email.
Back in the main inbox, you can see a list of your current message categories by clicking on the “+” tab to the right of all of the existing tags. Select the newly established category, which will also appear as a new tab in your inbox.
This is especially beneficial if you work on a number of projects or for a variety of clients and want to keep all of your emails organized into various tabs. Using categories and tabs in this manner will help you keep a lot cleaner, more manageable inbox.
Create an Email
Click the red Compose box in the upper left corner of the inbox to send your first email.
The email composer window is undoubtedly one of the more feature-rich and powerful portions of the Gmail interface, so it’s worth spending some time learning everything you can do in this view.
To begin, despite the fact that the email composer window appears in the lower right corner of your screen, you can quickly open it in a new window by holding down the Shift key and clicking on the resize arrows in the upper right corner of the composer window.
When you hover the mouse over the double-arrow icon while holding down the Shift key, the icon changes to a bold single arrow. When you click it, the email composer will open in its own window.
This simply makes it easier to write emails in a separate region of the screen, or on a different screen entirely, without obstructing any of your online browser windows. It allows you to multitask while sending emails.
Email Text Format
The typical To, Cc, Bcc, and subject fields are at the top of this window, which you’re presumably acquainted with if you’ve used any other web client. Unlike most online clients, where the text formatting option is at the top, Gmail’s text formatting menu is at the bottom of the window.
This formatting bar allows you to format your email text in the same way that you would in a document editor such as Microsoft Word. Change the font size, style, and formatting, indent text, make numbered or bullet lists, and even incorporate block quotes.
Sent mail, spam, trash, and other items
The rest of your email folders are located on the left side of your inbox. Later on, when you create new labels, they will appear here as well.
General Preferences
To access these advanced settings, simply click the Gear symbol in the upper right corner of the window, followed by Settings.
The General page within the settings menu contains a plethora of options for customising your Gmail account.
Import and Accounts
The Accounts and Import option is where you may change your password or Google settings (under Change account settings), as well as regulate how emails and contact information are imported from any of your external accounts, such as Yahoo!, Hotmail, or any other POP3 email account.