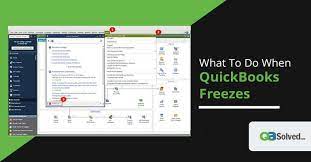What is QuickBooks desktop freezing up error?
At the time of working with QuickBooks software, QuickBooks desktop freezes error hinder the smooth working process. This error generates a few off screen window running in the backup, which do not close when you try to shut them. This not freezes the QuickBooks software, but also risks the unsaved data. There can be various factors leading to such an error, which will be discussed later in this article.
When does QuickBooks freezing up error takes place?
While installing the QuickBooks desktop edition, you might encounter this error as the installer might freeze for a couple of seconds or even stop responding to the commands of the users. Usually, it might get stuck on the installing ABS PDF driver… window. There can be various factors causing this error, which we will discussing later in this post.
Why does QuickBooks desktop keeps freezing?
- The very first factor causing this error can be if the windows operating system is out of date.
- Also, if your account is enabled
- Your company name might be too long
- Another factor can be if the DDF and your preference files get damage somehow.
- The file doesn’t allow you to operate the window for some reason.
- You might have damaged Windows operating system or missing QBWUSER.INI file
- In case the applications are running in the background, you can encounter this error.
- There can be a corruption on your hard drive or any damaged program files or QuickBooks Desktop installation.
Methods to fix QuickBooks desktop freezing up when opening, can’t move or close
There can be more than one method to fix this error, which increases the probability to make the software work smoothly. Let us check out the methods one by one:
Method 1: Making use of QuickBooks clean install tool
- To begin with, you can download the QuickBooks tool hub from here.
- You would here have to save it on your computer where you can easily find it.
- Now double click on the QuickBooksToolHub.exe to run the program on your system.
- Follow the on-screen instructions to install this tool.
- Once the tool hub successfully installed on your computer, open it by double clicking on the QuickBooks tool hub icon.
- Now go to the Installation Issues tab and choose Clean Install tool from here.
- You need to now save it on the desktop.
- Moreover, open the QBcleaninstallutility.exe file.
- Furthermore, hit a click on I accept when the license agreement is prompted.
- Later on, choose the QB version and then click on continue option.
- Lastly, hit a click on OK button and then when you see QuickBooks is now ready for a clean install, please install to the default directory.
Method 2: Run QuickBooks install diagnostic tool
- You should download QuickBooks install diagnostic tool.
- Furthermore, save the file on the desktop when asked.
- Close all the running programs and then run the QuickBooks install diagnostic tool.
- Followed by waiting till the process completes.
- Reboot the system and ensure that the elements are updates properly.
Method 3: Changing the DAT and DDF files
- Close the company files on the systems.
- You need to now find the company directory and rename DAT to OldUserPRef.DAT.
- Delete each file having DDF extension.
- Followed by, opening the company and click on confirm to save the payments from the same directory.
- Now hit a click on Print to print successfully.
Method 4: Turning off tablet PC input services
- Initially, press Windows + R keys and type MSC and then click on OK tab.
- Double click the tablet PC input service or touch keyboard and handwriting panel service.
- Next step is to hit a click on stop the service option.
- Now double click the tabled input service and then click on the properties option.
- Once done with that, disable the start-up type and click OK key.
- To end the process, shut down the services menu and then reopen QuickBooks.
Method 5: Shut QBW32.exe process
- Right click the Windows taskbar and select start task manager.
- Furthermore, click on the processes tab.
- Also, hit a click on the image name.
- Once done with that, choose all applications that start with .qb, QuickBooks, or Intuit.
- At last hit a click on the End process option and you are done with the process.
Method 6: Use the Rebuild Data tool
The QuickBooks verify and rebuild data tool fixes the minor company file data issues automatically. The steps involved in this process are as follows:
- Initially, open the file menu and then visit the utilities tab. Also, chose the rebuild data option.
- Visit the QuickBooks information window and then hit OK button.
- Next step is to carry out the on-screen prompts to save a backup.
- Wait till it repairs the file. If you are able to move the mouse, then the tool is functioning.
- Once done with that, opt or the OK tab.
- You need to now open the file menu and then visit the utilities tab and also select the verify data option.
- The final step is to wait while the tool checks the file for the data issues.
In case the tool doesn’t point out or diagnose any issues, then hit OK. Continue to use the QuickBooks company file as it has no data damaged. Or if the issue is detected, then select rebuild now tab.
Repeat the process if the issue continues every after rebuilding the company file. In case the first rebuild took very long then look for a professional.
Method 7: Uninstalling QuickBooks desktop
This is the last method that one can opt for, in case the above methods failed to work.
- Begin with clicking the Windows + R keys and open Run command.
- Furthermore, hit a click on the Control panel and hit OK button.
- Next, hit a click on Programs and features option.
- Also hit a click on uninstall a program option.
- Once done with that, choose the QuickBooks option from the list of programs and then choose uninstall/change.
- Now, end the process by following the on-screen instructions.
Method 8: Clearing the browser cache and temporary internet files
You can clear the cache within the internet explorer and try to resolve the error. These caches can lead to excess data and slow down the system. If you are unable to fix the error after following the above methods, then clearing the browser cache and temporary internet files.
Method 9: Make use of QuickBooks refresher tool
- Under this method, you need to first close all QuickBooks desktop version.
- You would then have to download the QuickBooks refresher tools.
- Followed by saving the file on the desktop.
- Moreover, run QBRefresher tool.
- Finally, re-open QuickBooks desktop and check if the error is resolved or not.
source: wizarticle