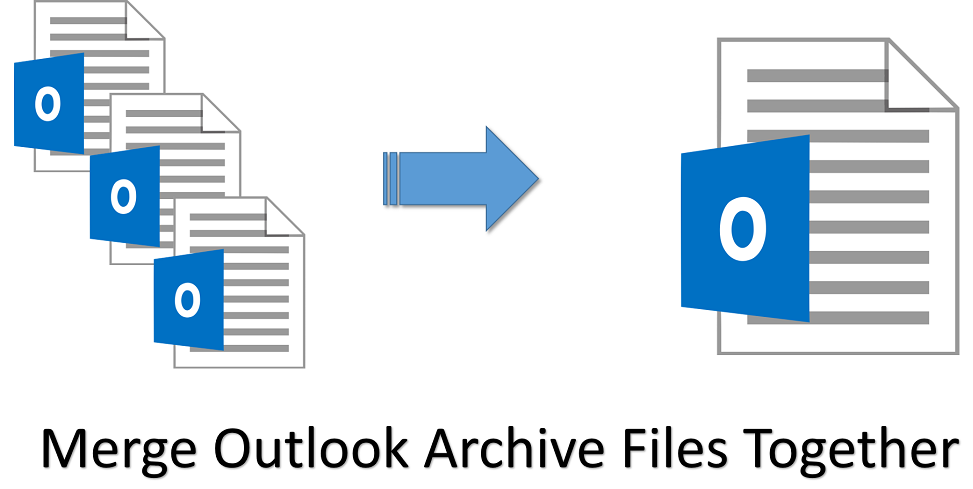Summary: If you have multiple Outlook archives or PST files and want to merge them together, read the complete blog. In this write-up, you will get to know about the manual and automated method to merge Outlook archive files together in a single file.
Recommended: If you do have not enough time to execute the lengthy manual procedure, then it is advisable to go to the professional PST Merge Tool. This is the best way to merge multiple PST files into one file. It provides the option to merge archives into an existing one, a new one, and Outlook Profile.
Outlook is used by millions of users worldwide that stores data in .pst file format. When users have multiple archive files or PSTs, they need to merge them into a single file. Because this is the only way to manage Outlook data files and prevent data loss issues.
Why and When Users Need to Merge PST Files?
- If you want to switch to a different emailing service from Outlook. Well, migrating your emails from Outlook can be a lot of work. Your best bet would be to combine all your PST files which is where all your emails are stored on the computer into one file so you don’t miss any information during the migration process.
- If you have several email accounts in Outlook for personal and professional work, you may want to combine these PST files. By merging PST files, your emails can be backed up together in a single account.
Merge Outlook Archive Files or PSTs Together Manually
No direct option to merge archive PST files in Outlook application. However, using 2 steps this task can be accomplished using Outlook.
Step 1. Create a New Blank PST File
- In Outlook, go to the Home tab.
- Now, click New Items >> More Items >> Outlook Data File.
- Provide a location to save the file and give it a name accordingly.
- Click OK and a new PST file will be created in Outlook.
Step 2. Import Old Files into a New One
- Now, to combine Outlook archives again open Outlook and go to the File menu.
- Click Open & Export >> Import/Export.
- Import and Export Windows will open, select the “Import from another program or file” option.
- Next, select the “Outlook Data File” option to continue.
- Now, press the Browse button and select the PST file which you want to import. Choose the required option for managing duplicates.
- Click Next and select the folder in which you import and merge Outlook archive files or PST files. Also, select the Include subfolders option and click on the Finish button.
Important Note: The Import/Export option will allow you to import a single PST file in Outlook at a time. You need to repeat the import steps if you have multiple files and want to merge them into one.
Automated and Instant Solution to Combine Outlook Archives (.pst)
SysTools PST file merger is the most trusted and quick utility to merge archive PST files. The software is simple to use due to its graphical user interface. Any non-technical personal can easily access it and do their job. It supports adding and merging Outlook archive files without duplicates. The software offers the option to combine archive PST files and remove duplicates from email messages, address books, calendars, tasks, journals, and notes.
Along with the archive, it is able to combine password-protected PST files without entering a password. Moreover, individuals can use this tool and merge their ANSI and UNICODE PST into a single UNICODE file. It supports all PSTs created by Outlook 2019, 2016, 2013, 2010, and other previous versions. The tool also has a Split option to divide large sized into small sizes.
Steps to Merge Outlook Archive Files are as follows;
First, download the software and install it on your Windows computer.
Step 1. Launch the tool and Add PST files or folders to merge.
Step 2. Below, select the Merge option and click Next.
Step 3. Choose between, merge archive PST in a new one, existing one, or Outlook Profile.
Step 4. Select the items you want to combine and remove duplicates from.
Step 5. In the end, click on the Next button and the merging process will start automatically.
In a few minutes, multiple files were merged into one. Once the process is complete, the merged successfully message will appear on the screen.
Why Should You Choose SysTools Over Other Tools?
What do you think about the best tool? The perfect software should have all the features that are mentioned below:
- 100% safe & secure
- Does not change the original data formatting
- Simplified Interface
- No file size limitations
- Provides accurate and fast results
All these features are included in the SysTools Outlook data merger tool that making it the best tool over the others. Along with this, it also offers multiple features such as:
- Combine All Data Items: The software combines PST files along with all elements such as emails, calendars, tasks, notes, contacts, and journals.
- Support Password-Protected File: The tool is efficient enough to merge Outlook archive files or other PSTs. Also, it supports combining password-protected files without losing a single piece of data.
- Compatible with Windows & Outlook: It is operable on any version of Windows including the latest Win 11. Moreover, it supports PSTs of Outlook 2019, 2016, 2013, 2010, and other earlier versions.
Read More: Best Way to Backup Exchange Online Mailbox to PST
Final Verdict
Merging multiple Outlook archives is a perfect and possible way to manage a large number of data. In the above blog, we have explained the manual and automated methods to merge archive PST files. The manual approach requires technical knowledge and is divided into two parts. The first user needs to make a new PST and then import all old files into the new one. It is a very lengthy process and users need to repeat the same import steps to merge Outlook archive files together.
So, it is advisable to go with the professional method to avoid all these complications. The suggested software enables you to combine Outlook archives and remove duplicate items.