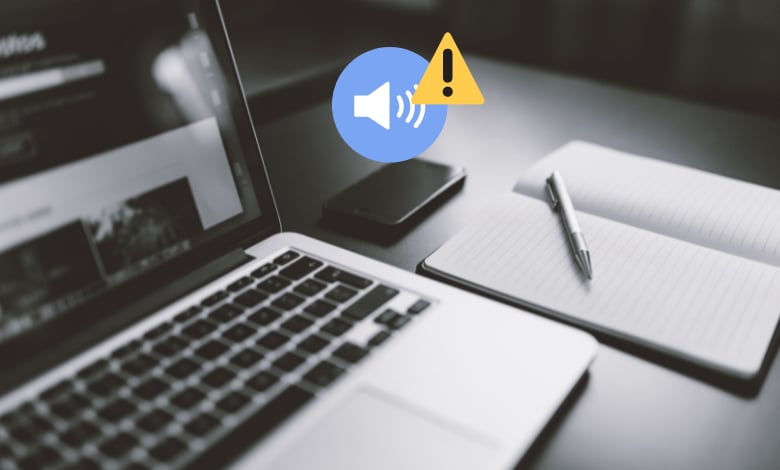Audio problems on Windows PC is a very common problem. If you are facing it frequently, then don’t feel disappointed, you are not the only one who is facing this. To fix the issue, one must know the causes of the problem first.
Sometimes, you may have turned off your audio device by mistake or they have been disabled. There is also a set of volume controls, just check that they are turned on. If everything is alright and you are still facing audio issue, then you need to try some other better way to resolve it.
Tips to Fix Audio Problem on Windows PC
In this article, you will learn some useful tips to fix audio issues that arise on your Windows PC. Just take a look to know the tips below:
1. Uninstall and Reinstall the Audio drivers:
Sometimes, a corrupt, damaged or faulty audio driver also causes various audio problems. The solution to the problem is that, you should uninstall the damaged driver. Reinstall the latest version of the driver in your PC.
To uninstall the faulty driver, follow the steps:
- In the Taskbar, you can type the Device Manager in the Search box. The Device Manager will be opened.
- Click on the Sound, Video and Game controllers option. Now, for the malfunctioning device, choose the audio controller. Click on the Delete option.
After uninstalling the audio driver, you will ask how to reinstall audio driver in Windows 10? To know that, you can read the steps below.
- After the faultry driver is uninstalled, restart the PC. The system will reinstall the driver automatically. It may either download the latest version of the audio device driver through the maker’s site or audio card manufacturer’s site.
- If the system doesn’t reinstall the driver automatically, you can also reinstall it manually. This method may be little time consuming but will surely work.
2. Check your Speaker Output:
In your system, sometimes, various audio output devices are available. In such a condition, you should check that you have selected the right audio device. You can follow the steps below:
- Go to the Taskbar. Click on the Speakers icon.
- Now, open the list of audio devices connected to your PC. To do so click on the arrow key.
- Just check that you have selected the appropriate audio device for the audio playing in your PC. For example, a speaker or a headphone.
Like this, you can check the speaker output.
Also Read: Must have Android and iPhone Apps in 2021
3. Run the Audio Troubleshooter:
Follow the steps below to run the Audio Troubleshooter to solve the audio problem automatically.
- Go to the Taskbar. Type Audio Troubleshooter in the Search box. Click on the Fix and Find Problems with Playing Sound. Choose Next option.
- You can now select the device that you want to troubleshoot. Now, you can continue through the Troubleshooter.
This is how you can fix the audio problem by running the Audio Troubleshooter on Windows PC.
4. Set your Audio device as the default device:
An audio device that is connected to your PC like the speakers or headphones, etc. you should set them as your default device. You can follow the steps below:
- In the Taskbar, go to the search box. Type Control Panel and select it.
- In the Control Panel, choose the Hardware and sound option. Now select the Sound option.
- You can see the Playback Tab. you can right-click the audio device for the audio playing in your PC. Click on the Set as Default Device option. Click OK.
If this tip doesn’t work out you can select the other way out.
5. Restart Audio services:
You can fix the audio problem in your system by restarting the audio services. Here are the steps:
- In the Taskbar, go to the Search box. Type Services and then select it.
- You can now choose all the services. Right-click on it. Now click on the Restart option.
A. Windows Audio
B. Windows Audio Endpoint Builder
C. Remote Procedure Call (RPC)
This is how you can restart your services and fix the audio problems on your PC.
Conclusion:
These were some of the tips to fix the audio issues on Windows PC. Hope this article will help you in fixing this issue easily. You can select any of the ways on the basis of your choice. One or the other way will definitely work for you. All the best!
We always love to share such interesting and solution-based articles so do not forget to mention that how do you feel by reading this article.